栅栏怎么制作电脑桌面图标?步骤和效果如何?
3
2025-04-21
在使用电脑时,我们常常需要在桌面上的图标旁边添加一些文字说明,以区分功能或用途相似的软件图标。这不仅有助于我们更好地管理桌面环境,也提高了工作效率。本文将详细介绍如何在Windows系统中为桌面图标标记文字,并提供操作步骤,让初学者也能轻松掌握。
桌面图标标记文字,实际上是在桌面图标下方显示一行描述文字。它并不会改变图标本身,而是为图标添加一个附加的文本标签,使图标的功能一目了然。这在处理大量图标时尤其有用。

Windows10操作步骤:
1.右击桌面空白处
将鼠标指针移动到桌面的空白区域,然后点击右键,弹出桌面菜单。
2.选择“查看”选项
在弹出的菜单中,找到并点击“查看”(View)选项,这将打开一个子菜单。
3.取消勾选“显示桌面图标”
在“查看”子菜单中,找到“显示桌面图标”(Showdesktopicons)这一项,并将其前面的勾号去掉。
4.返回桌面进行编辑
点击桌面的任意位置,关闭菜单。此时,你会注意到桌面上的所有图标都消失了。
5.右击想要标记的图标
找到你想要添加文字说明的图标,并对它进行右击。
6.选择“重命名”
在弹出的菜单中,选择“重命名”(Rename)。这时,图标名称边框会变亮,你可以开始输入你想要的文字。
7.输入文字并保存
输入你希望出现在图标下方的文字说明,并按下回车键(Enter)确认更改。完成后,图标的下方就会显示你输入的文本。
8.恢复桌面图标显示
返回到第一步,右击桌面空白处并进入“查看”选项,再次勾选“显示桌面图标”,桌面图标及新增的文字就会显示出来。
注意事项:
在Windows10系统中,桌面图标文字的大小和颜色是系统自动设定的,用户不能自定义这些视觉效果。
若你误删除了某个图标的文字,可以按照上述步骤重新编辑文字。
如果想要更改图标本身的排列顺序或位置,可以拖动图标到希望的位置。
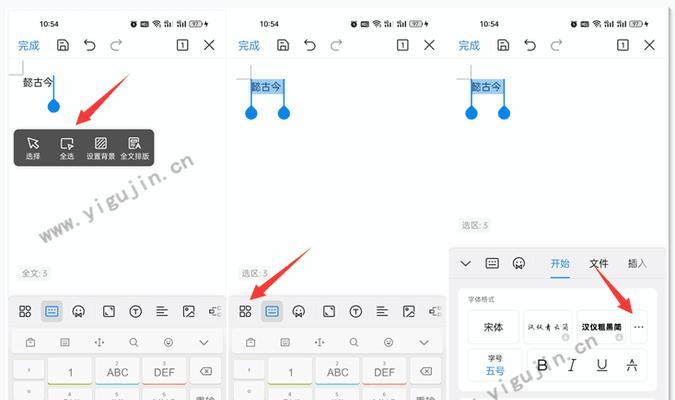
如果你正在使用的不是Windows10,或者需要其他额外的帮助,请注意,不同版本的Windows系统可能提供不同的操作方法。在Windows7中,添加图标标记的方法略有不同:
1.右键点击桌面空白区域,选择“个性化”(Personalize)。
2.点击左侧菜单中的“更改桌面图标”(Changedesktopicons)。
3.在弹出的设置窗口中,选择你想要标记的图标,然后点击“更改图标”(ChangeIcon)。
4.选择合适的图标后,返回到桌面,图标旁的文字通常会随之更改,如果还是旧的说明文字,右击图标选择“重命名”,更新文字信息即可。
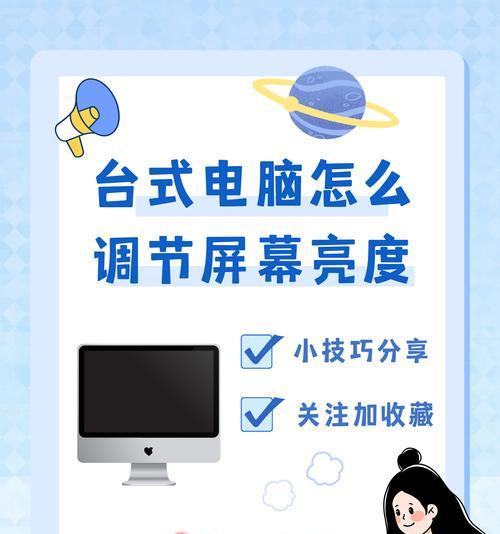
Q1:如果桌面图标下方的文字不显示怎么办?
A:首先确保你已经在“查看”选项中取消勾选“显示桌面图标”,编辑完毕后再重新勾选,以让更改生效。如果问题依旧,请尝试重启电脑。
Q2:Windows10支持为桌面图标添加自定义颜色的文字吗?
A:遗憾的是,Windows10默认不支持为桌面图标文字自定义颜色或字体样式。这需要第三方软件或系统设置的高级调整来实现。
Q3:在MacOS中如何为桌面图标标记文字?
A:MacOSX系统自带的功能不支持直接为桌面图标添加文字。用户需要借助第三方工具或通过文件夹来间接标记。
保持简洁:给桌面图标添加的标签尽量简洁明了,避免过长的文字。
组织管理:可以使用相同的前缀或后缀为具有相似功能的图标命名,便于快速识别。
习惯养成:定期清理和组织桌面图标,保持桌面整洁,有助于提升工作效率和使用体验。
通过以上步骤,你可以轻松为电脑桌面的图标添加描述文字,以便更快地识别各个图标的功能。这不仅让桌面看起来更加整洁,也能提升你的工作效率。希望本文能够帮助你更好地利用电脑桌面空间,实现有效的个人电脑管理。
版权声明:本文内容由互联网用户自发贡献,该文观点仅代表作者本人。本站仅提供信息存储空间服务,不拥有所有权,不承担相关法律责任。如发现本站有涉嫌抄袭侵权/违法违规的内容, 请发送邮件至 3561739510@qq.com 举报,一经查实,本站将立刻删除。