教你用PS轻松换照片背景颜色(通过15个步骤轻松学会PS换照片背景颜色技巧)
4
2025-04-06
在使用电脑时,我们常常希望个性化自己的桌面环境,让其符合我们的审美或提高工作效率。图标背景颜色的调整是个性化桌面的一个方面,尤其是去掉那些让人觉得单调乏味的图标蓝底,可以使得桌面看起来更加干净整洁。如何去除或更改电脑图标背景的颜色呢?接下来,让我们一探究竟。
在进行任何操作之前,了解问题的根源总是一个好的开始。对于Windows系统来说,图标的蓝色背景(有时也称为“透明效果”或“阴影”),其实是系统为了增加图标立体感而使用的一种视觉效果。然而,并不是所有用户都喜欢这种设计。幸运的是,Windows系统允许我们通过设置来关闭或更改这一效果。
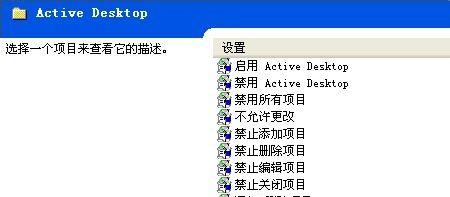
1.通过属性设置
Windows7和早期版本:
1.右键点击桌面,选择“个性化”选项。
2.在打开的窗口中,找到并点击“显示”。
3.在显示设置中,找到“窗口颜色和主题”选项。
4.点击“高级系统设置”。
5.在系统属性窗口中,选择“外观”选项卡。
6.在“项目”列表中找到“图标”,然后点击“颜色1”,选择你想要的颜色即可。
Windows8和Windows10:
1.在搜索栏输入“个性化”并打开设置。
2.选择颜色,然后开启或关闭透明效果。
3.你还可以更改“开始”菜单、任务栏和操作中心的颜色。
2.使用第三方软件
如果系统默认设置无法满足你的需求,你可以使用第三方软件如“Iconoid”或者“TweakUI”来自定义图标背景颜色。这些软件通常会提供更为直观和多样的设置选项。
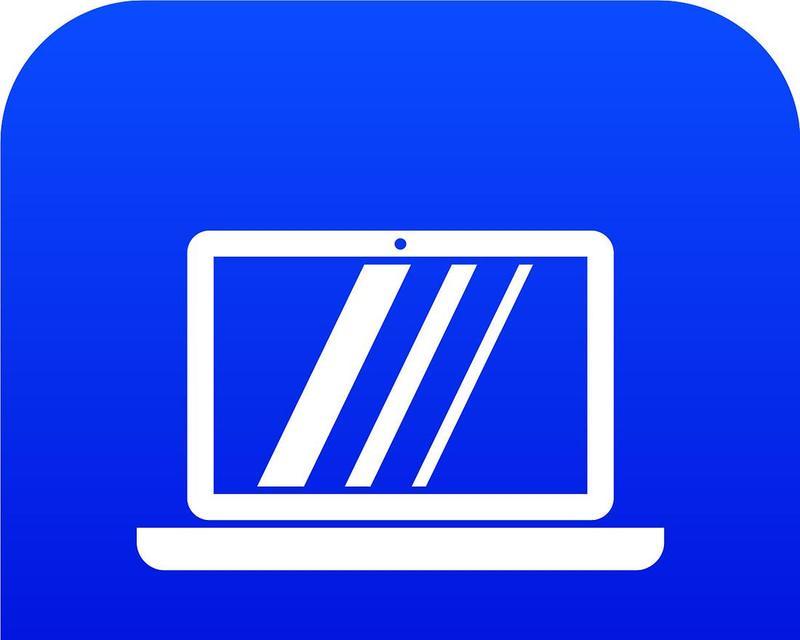
对于Mac用户来说,虽然没有像Windows那样的系统级图标背景颜色设置,但可以通过更改桌面背景、图标标签颜色或使用第三方主题软件来达到类似效果。
1.更改桌面背景
1.在桌面右键点击,选择“更改桌面背景…”。
2.选择你想要的背景图片,以此来覆盖图标下蓝色的底色。
2.使用第三方软件
一些第三方的桌面主题软件,如“MacsFanControl”和“Desktops”,能够帮助用户更换桌面主题,包括图标样式和颜色。

在更改图标背景颜色前,建议先备份系统,防止意外情况发生。
第三方软件可能需要额外的配置和设置,确保下载来源可靠,避免不必要的安全风险。
更改图标样式可能会影响系统美观或与其他应用的兼容性,操作前请确认是否真的需要此更改。
如果你对系统操作不熟悉,请仔细阅读每一步指导,或寻求专业人士的帮助。
通过上述方法,无论是Windows用户还是Mac用户,都可以根据自己的喜好更改电脑图标背景颜色,打造一个更加个性化的桌面环境。记住,在进行任何系统级更改之前,了解清楚操作步骤和可能的后果是非常重要的。希望本文的指南能够帮助你顺利实现电脑桌面的个性化,提升你的使用体验。
版权声明:本文内容由互联网用户自发贡献,该文观点仅代表作者本人。本站仅提供信息存储空间服务,不拥有所有权,不承担相关法律责任。如发现本站有涉嫌抄袭侵权/违法违规的内容, 请发送邮件至 3561739510@qq.com 举报,一经查实,本站将立刻删除。