电脑屏幕图标字消失后如何找回?
11
2025-04-08
在现代数字生活中,电脑已经成为我们工作和娱乐不可或缺的一部分。随着技术的发展,更大尺寸的显示器变得越来越普及。对于使用大屏幕电脑的用户来说,调整图标大小以获得更好的视觉体验是一项常见的需求。下面,让我们一起了解如何在电脑上把图标变大,并探索相关的设置方法。
Windows系统
在Windows系统中,调整图标大小是一个简单直接的过程。请按照以下步骤操作:
1.桌面环境下调整图标大小
在桌面空白处右键点击,选择“显示设置”。
在设置菜单中找到“调整文本、应用等的大小”选项。
通过“更改项目的大小”滑块,您可以调整图标大小。
2.文件资源管理器中调整图标大小
打开文件资源管理器。
在工具栏上点击“查看”标签,然后选择“大图标”,“中等图标”或“小图标”来调整。
macOS系统
对于苹果用户,调整图标大小的操作也同样直观。请参考以下步骤:
1.在桌面调整图标大小
在桌面空白处单击鼠标右键,选择“显示选项”。
在“图标大小”滑块处调整大小。
2.在Finder中调整图标大小
打开Finder窗口。
点击窗口顶部的“显示”菜单,然后选择“显示选项”。
同样通过“图标大小”滑块调整图标大小。
Linux系统
Linux系统由于其开源特性,不同的发行版可能有不同的桌面环境,如GNOME、KDE等。以下是通用调整图标的步骤:
1.桌面环境下调整图标大小
右键点击桌面,找到“桌面设置”或类似的选项。
在设置菜单中,找到图标大小设置项并调整。
2.文件管理器中调整图标大小
打开文件管理器。
查找“视图”菜单中的“图标大小”选项进行调整。
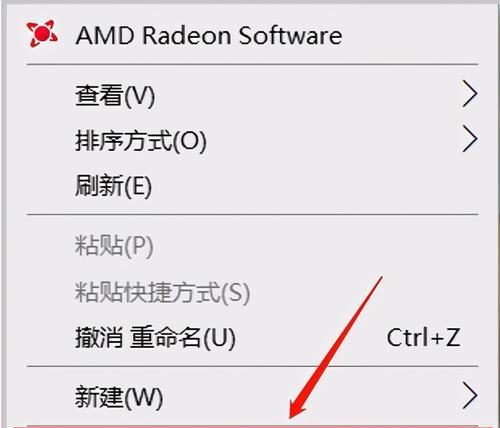
除了上述基本设置外,许多电脑系统还提供了更高级的设置选项,以满足用户更具体的需要。比如在Windows系统中,你可以通过注册表编辑器调整图标的大小限制,而在macOS中,你可以使用终端命令来改变图标的显示大小。
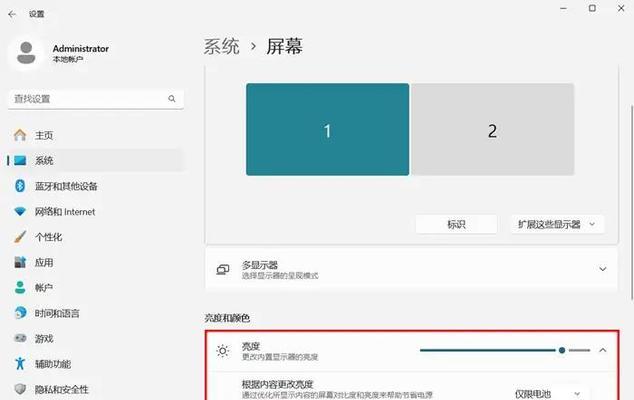
1.问:调整图标大小会影响到程序运行或系统性能吗?
答:调整图标大小只改变图标的显示比例,并不会影响程序的运行或系统性能。
2.问:为什么调整图标大小后,系统没有反应?
答:请尝试重启电脑或者注销并重新登录,通常这样可以解决响应不及时的问题。
3.问:如何快速还原图标到默认大小?
答:在Windows系统中,可以通过按`Ctrl+鼠标滚轮`来快速调整图标大小;在macOS中,按`Command+鼠标滚轮`实现相同功能。
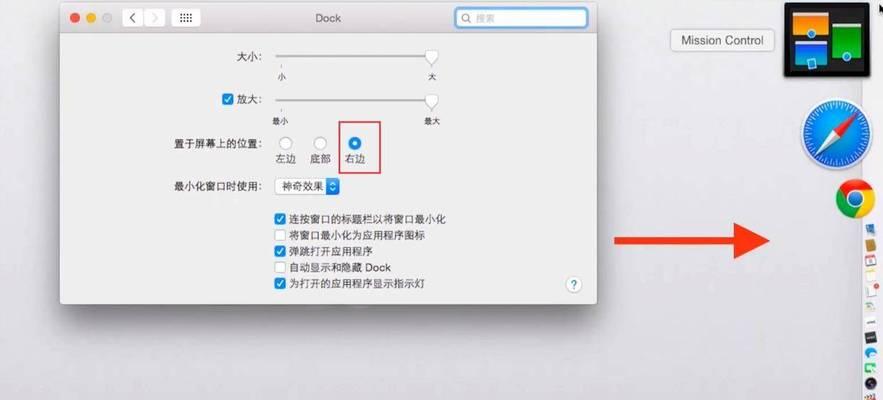
调整电脑屏幕上的图标大小是一项简单但实用的设置,能有效改善用户的视觉体验和操作效率。无论是Windows用户、macOS用户还是Linux用户,都可以通过各自系统提供的设置选项轻松完成这项调整。希望本文能帮助您更好地使用电脑,并为您的数字生活添光加彩。
版权声明:本文内容由互联网用户自发贡献,该文观点仅代表作者本人。本站仅提供信息存储空间服务,不拥有所有权,不承担相关法律责任。如发现本站有涉嫌抄袭侵权/违法违规的内容, 请发送邮件至 3561739510@qq.com 举报,一经查实,本站将立刻删除。