窗帘摄影相机怎么用手机拍照?操作步骤是什么?
5
2025-03-24
随着科技的不断进步,笔记本电脑也逐渐步入了创新设计的新阶段。联想作为知名的电子科技公司,推出的触控双屏笔记本吸引了众多用户的关注。如何设置联想触控双屏笔记本呢?本文将为您提供详细的设置步骤,并为您解答一些常见的使用疑问。
在开始使用联想触控双屏笔记本之前,我们需要进行一些基础的设置工作,以确保设备的正常运行。
1.1启动笔记本
将联想触控双屏笔记本放置平整的工作面上。
打开笔记本屏幕,按下电源键,等待操作系统启动。
1.2进行初步设置
按照屏幕指示完成初始的系统设置,如选择系统语言、接受许可协议、加入无线网络等步骤。
在设置过程中,确保触控功能已被激活,以便后续使用。
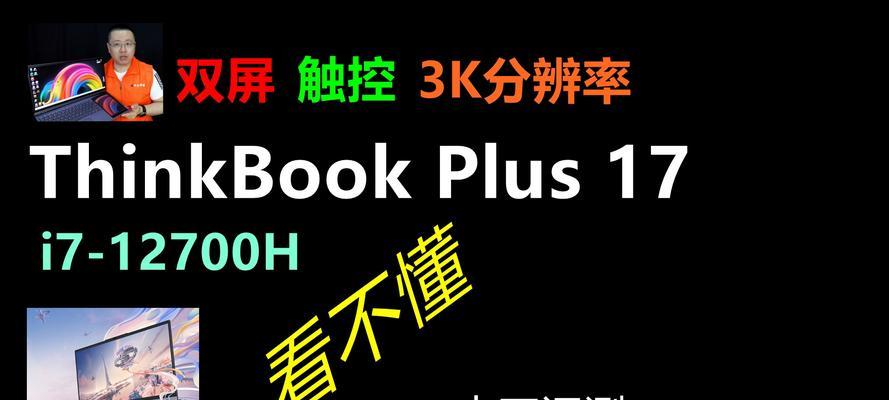
成功启动并初步设置后,我们可以对双屏进行更详细的配置,以便在日常工作中获得更高效的体验。
2.1调整屏幕显示设置
通过点击任务栏上的“设置”图标(通常是一个齿轮形状的图标),进入系统设置。
选择“系统”下的“显示”选项。
在显示设置中,您可以调整主副屏幕的位置关系、分辨率以及其他显示参数,确保双屏显示清晰、同步。
2.2触控屏操作设置
在系统设置中找到“设备”一栏,选择“触摸屏”。
进行触控灵敏度的调整,确保笔触和手势操作流畅。
点击“高级设置”,您可以找到更多可选的触控功能,如切换触控笔与手指操作的优先级。
2.3使用触控笔
如果您使用的是配备了触控笔的型号:
确保触控笔已充满电或者插在笔记本的触控笔插槽中。
在屏幕上进行操作时,根据需要选择合适的笔尖,如绘画可用细笔尖,做笔记则可能需要宽笔尖。
若要调整笔尖压力或更换其他笔尖,请利用软件设置中的笔设置功能。
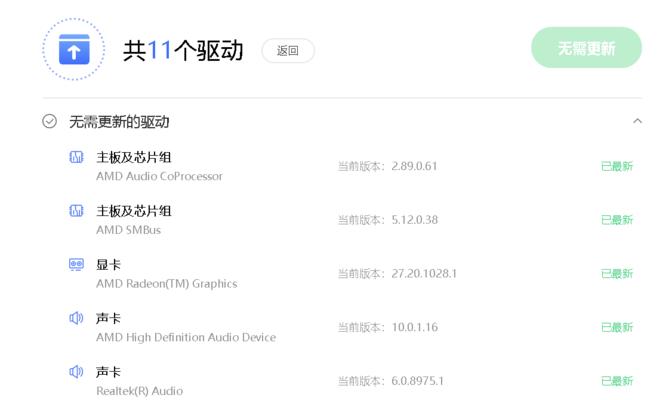
联想触控双屏笔记本除了基础操作外,还提供了一系列的高级功能,让日常工作和娱乐更加便捷。
3.1使用多窗口任务管理
在触控屏的边缘滑动以调出多任务窗口。
从这里可以轻松地切换应用程序,或者将应用程序以分屏方式同时运行。
3.2利用触控屏进行绘图或设计
如果您的笔记本配备了专业绘图软件,可以利用触控屏进行绘画或平面设计工作。
使用触控笔进行细致的操作,比如调整线条粗细、选择工具等。
3.3配合软件使用
根据您的工作需求,可以在应用商店下载或更新适合触控双屏操作的软件。
使用笔记类软件时,可以启用双屏模式,一边输入文字,一边查看参考资料。
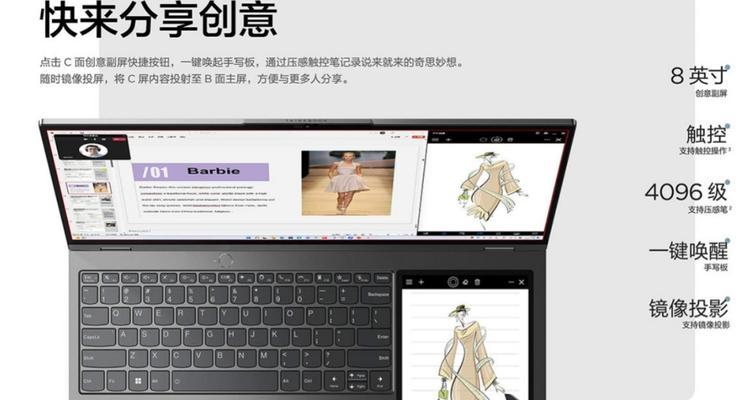
4.1触控屏幕不敏感怎么办?
首先确保触控功能已开启。
检查是否有异物或污渍影响触控屏感应。
更新触控屏驱动程序至最新版本。
如果以上步骤均无效,联系技术支持寻求帮助。
4.2如何提升笔迹的精准度?
调整触控笔的笔尖设置,选择适合当前任务的笔尖。
调整笔尖压力敏感度,使得笔迹的粗细能够根据按压力度自然变化。
确保在干净的屏幕上书写,以提高笔迹识别的准确性。
4.3如何处理双屏显示不一致的情况?
检查连接线缆是否稳定,尤其在外接屏幕时。
确保双屏驱动程序及显示设置均为最新版本。
在显示设置中,使用“检测”功能来校准屏幕,确保分辨率和色彩的一致性。
通过以上步骤,相信您已经能够熟练地设置和使用联想触控双屏笔记本了。无论是日常办公、学习还是娱乐,这样的设备都能带来全新的体验。遇到问题时,别忘了运用本文提供的指导和建议。现在,开始享受联想触控双屏笔记本带来的无限可能吧!
版权声明:本文内容由互联网用户自发贡献,该文观点仅代表作者本人。本站仅提供信息存储空间服务,不拥有所有权,不承担相关法律责任。如发现本站有涉嫌抄袭侵权/违法违规的内容, 请发送邮件至 3561739510@qq.com 举报,一经查实,本站将立刻删除。