机械制图推荐哪款笔记本电脑?
6
2025-03-23
在使用笔记本电脑进行日常工作或娱乐时,屏幕亮度的调节是一项基础且重要的功能。合适的亮度不仅可以保护视力,还能让用户体验更加舒适。本文将为您详细介绍如何调整笔记本电脑的屏幕亮度,帮助您轻松掌握这一常用设置。
屏幕亮度,即指笔记本电脑屏幕显示的明亮程度。亮度高可以帮助我们在光线强烈的环境中看得更清楚,而降低亮度则可以减少对眼睛的压力,延长电池续航时间。由于个人使用习惯和环境光线的差异,调整屏幕亮度是提升笔记本使用体验的重要步骤。
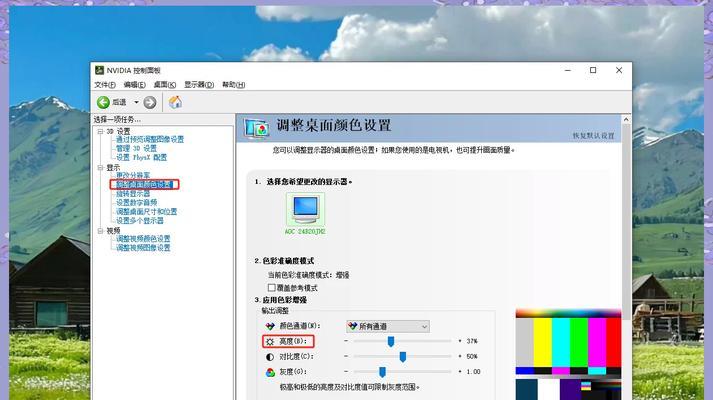
许多笔记本电脑都有专门的亮度调节按键,通常标注为太阳或者灯泡的图标。要调整亮度,您只需要:
1.查看笔记本键盘上方或两侧区域,寻找带有可见标志的按键。
2.按住“Fn”键(功能键),同时使用亮度调节键进行调整。
通常,向上按键可增加亮度,向下按键则降低亮度。请在不同的光线环境下尝试找到最适合您的亮度设置。

除了物理按键外,您还可以通过操作系统内置的设置来调整亮度:
对于Windows用户:
1.点击屏幕右下角的“通知区域”(系统托盘)。
2.找到电池图标并点击,通常会显示一个滑块用于调节亮度。
3.拖动滑块来调整屏幕亮度。
或者:
1.点击“开始菜单”,选择设置图标。
2.进入“系统”>“显示”。
3.在显示设置中,找到并调整亮度滑块。
对于macOS用户:
1.点击屏幕左上角的苹果菜单,选择“系统偏好设置”。
2.点击“显示器”。
3.跳转到“显示”标签,使用亮度调节的滑块进行设置。
对于Linux用户:
Linux的亮度调整会依赖于具体的桌面环境,比如在GNOME环境中:
1.点击屏幕右上角的电源图标。
2.找到亮度调节滑块并调整。

如果您需要更多高级设置,可以考虑使用第三方软件,如NVIDIA的控制面板、AMDRadeon设置等,根据您的显卡类型下载相应的控制软件进行细致的调整。
问题1:亮度调节键无法工作。
解决方法:检查是否有系统更新未安装,或尝试在设备管理器中更新显卡驱动程序。
问题2:屏幕在低亮度下出现闪烁。
解决方法:调节屏幕刷新率设置,或在电源管理选项中调整最小亮度设置。
问题3:调节屏幕亮度对电池续航影响大。
解决方法:将屏幕亮度设定为一个中间值,并开启自动亮度调节功能。
笔记本电脑的屏幕亮度调整对于确保舒适的视觉体验和延长电池使用寿命至关重要。通过物理按键、操作系统设置或第三方软件,您可以轻松调整亮度以适应不同的使用环境。若遇到具体问题,上述解决方案也可为您提供帮助。希望本文对您调整笔记本电脑屏幕亮度有所帮助,享受更愉悦的使用体验。
版权声明:本文内容由互联网用户自发贡献,该文观点仅代表作者本人。本站仅提供信息存储空间服务,不拥有所有权,不承担相关法律责任。如发现本站有涉嫌抄袭侵权/违法违规的内容, 请发送邮件至 3561739510@qq.com 举报,一经查实,本站将立刻删除。