掌握Windows系统中的新建任务管理器命令(简化操作提高效率)
8
2025-03-11
设备管理器是Windows操作系统中一个重要的工具,它可以用来查看、管理计算机中的硬件设备,如网卡、显示器、打印机等。了解如何使用设备管理器对于维护计算机以及快速诊断和解决问题非常有帮助。本文将介绍如何打开设备管理器,如何查看设备信息,以及如何更改设备设置等操作。
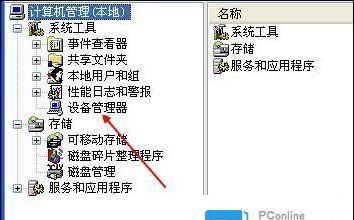
打开设备管理器
1.1通过“我的电脑”打开设备管理器
在桌面上双击打开“我的电脑”,右键点击“属性”,在打开的“系统属性”窗口中选择“硬件”标签,点击“设备管理器”按钮即可打开设备管理器。
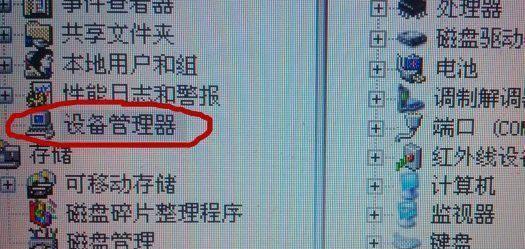
1.2使用快捷键打开设备管理器
在键盘上按下“Win+X”组合键,在弹出的菜单中选择“设备管理器”即可快速打开设备管理器。
查看设备信息
2.1查看设备类型
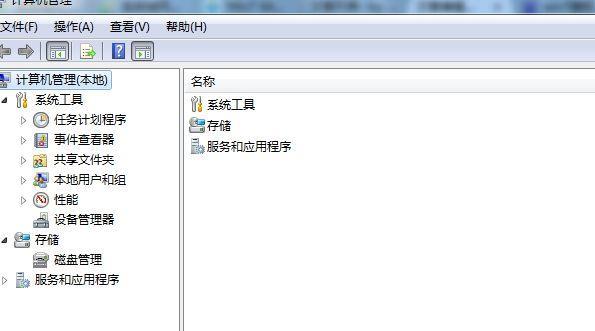
在设备管理器中,可以根据不同类型的设备对它们进行分类。可以查看所有显示器或者所有声卡等。只需要单击相应的分类,即可查看该类型下的所有设备。
2.2查看设备状态
设备管理器会对每个设备的状态进行标注。状态分为四种:正常、警告、错误和禁用。正常表示设备正在正常运行,警告表示设备存在一些问题,但是仍然可以运行,错误表示设备无法正常工作,禁用表示设备被禁用了。
2.3查看设备驱动程序
设备驱动程序是设备管理器中一个非常重要的信息,它是连接计算机和硬件设备之间的桥梁。驱动程序会告诉计算机如何与硬件设备进行通信。在设备管理器中,可以查看每个设备所使用的驱动程序。
2.4查看硬件ID
硬件ID是用于标识每个硬件设备的唯一标识符,每个硬件设备都有一个硬件ID。在设备管理器中,可以查看每个设备的硬件ID,这有助于在互联网上寻找与该硬件设备相关的驱动程序。
更改设备设置
3.1更新驱动程序
如果某个设备的驱动程序已经过时或者存在一些问题,可以通过设备管理器来更新驱动程序。只需右键点击需要更新驱动程序的设备,选择“更新驱动程序”,然后选择自动搜索驱动程序或手动指定安装驱动程序。
3.2禁用设备
如果某个设备不再需要使用,或者存在一些问题需要先关闭它,可以通过设备管理器来禁用该设备。只需右键点击需要禁用的设备,选择“禁用设备”即可。
3.3卸载设备
如果某个设备需要被完全移除,可以通过设备管理器来卸载该设备。只需右键点击需要卸载的设备,选择“卸载设备”,然后确认删除即可。
3.4更改设备设置
如果需要更改设备的某些设置,例如更改显示器分辨率、更改声音输出等,可以通过设备管理器来进行设置。只需右键点击需要更改设置的设备,选择“属性”或“设置”,然后根据提示进行设置即可。
通过本文的介绍,相信读者已经了解了如何打开设备管理器,以及如何查看和更改设备信息。熟练掌握设备管理器的使用方法,可以让电脑使用更加高效,也有助于快速诊断和解决问题。在日常使用电脑的过程中,掌握设备管理器的使用方法是非常必要的。
版权声明:本文内容由互联网用户自发贡献,该文观点仅代表作者本人。本站仅提供信息存储空间服务,不拥有所有权,不承担相关法律责任。如发现本站有涉嫌抄袭侵权/违法违规的内容, 请发送邮件至 3561739510@qq.com 举报,一经查实,本站将立刻删除。