电脑关机状态下如何充电?需要什么设备?
12
2025-02-25
随着电脑使用的增多,电脑缓存占用的空间也越来越大。这些缓存文件可能会导致电脑运行速度变慢、卡顿等问题。及时清理电脑缓存是保持电脑高效运行的重要步骤。本文将介绍电脑缓存清理的必要性以及几种常用的清理方法。
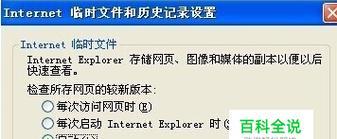
一、缓存清理的必要性
1.1提升电脑运行速度
1.2避免卡顿和崩溃

1.3释放存储空间
二、手动清理浏览器缓存
2.1打开浏览器设置
2.2定位到缓存清理选项

2.3选择要清理的内容
2.4点击确认清理
三、利用磁盘清理工具清理系统缓存
3.1打开磁盘清理工具
3.2选择要清理的磁盘
3.3选择需要清理的文件类型
3.4确认清理操作
四、使用清理软件进行缓存清理
4.1下载并安装清理软件
4.2打开清理软件
4.3扫描电脑缓存文件
4.4选择要清理的缓存文件
4.5确认清理操作
五、清理系统临时文件夹中的缓存
5.1打开系统临时文件夹
5.2定位到缓存文件夹
5.3选择要删除的缓存文件
5.4删除选中的文件
六、定期清理下载文件夹中的缓存文件
6.1打开下载文件夹
6.2选择要删除的缓存文件
6.3删除选中的文件
七、清理应用程序的缓存
7.1打开“控制面板”
7.2定位到“程序”选项
7.3选择需要清理缓存的应用程序
7.4点击“清理缓存”
八、清理桌面上的临时文件
8.1打开桌面
8.2选择要删除的临时文件
8.3删除选中的文件
九、删除无用的安装包和备份文件
9.1打开安装包和备份文件所在的文件夹
9.2选择要删除的文件
9.3删除选中的文件
十、清理回收站中的缓存文件
10.1打开回收站
10.2定位到要清理的缓存文件
10.3选择要删除的文件
10.4清空回收站
十一、清理邮件客户端的缓存
11.1打开邮件客户端的设置
11.2定位到缓存清理选项
11.3选择要清理的缓存内容
11.4确认清理操作
十二、清理音乐和视频播放器的缓存
12.1打开音乐或视频播放器的设置
12.2定位到缓存清理选项
12.3选择要清理的缓存内容
12.4确认清理操作
十三、清理游戏中的缓存文件
13.1打开游戏设置
13.2定位到缓存清理选项
13.3选择要清理的缓存文件
13.4确认清理操作
十四、清理操作系统临时文件夹
14.1打开操作系统临时文件夹
14.2定位到缓存文件夹
14.3选择要删除的缓存文件
14.4删除选中的文件
十五、定期清理电脑缓存的注意事项
15.1清理前备份重要文件
15.2清理时避免同时进行其他操作
15.3定期检查更新清理软件
结尾:通过定期清理电脑缓存,我们可以提升电脑的运行速度,避免卡顿和崩溃,并释放存储空间。选择合适的清理方法,根据自己的实际情况定期进行清理,将会极大地改善我们的电脑使用体验。
版权声明:本文内容由互联网用户自发贡献,该文观点仅代表作者本人。本站仅提供信息存储空间服务,不拥有所有权,不承担相关法律责任。如发现本站有涉嫌抄袭侵权/违法违规的内容, 请发送邮件至 3561739510@qq.com 举报,一经查实,本站将立刻删除。