如何消除Word页眉中的分隔线?页眉一条杠怎么去掉?
18
2025-02-17
在使用Word文档时,有时会出现一页或多页空白,无法删除的情况。这些空白页不仅占据了文档的空间,还降低了阅读体验。本文将提供一份简单的教程,教您如何快速轻松地删除Word中的空白页。
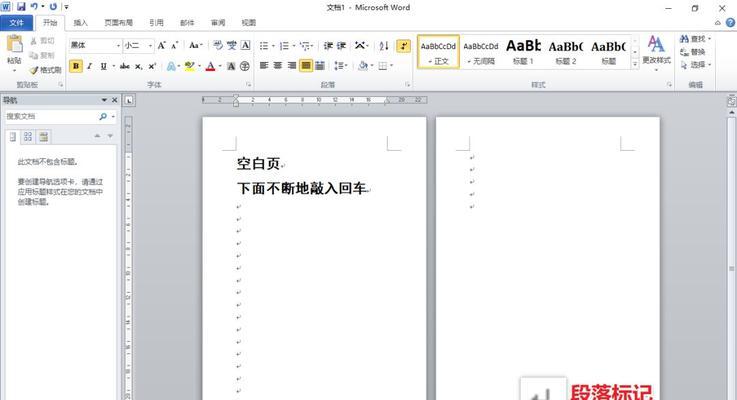
一、了解空白页的产生原因
在解决问题之前,我们需要了解造成问题的原因。Word中的空白页通常是由于分页符或者换行符的使用不当引起的。我们需要先找出这些符号,再进行删除操作。
二、使用Ctrl+Shift+8快捷键查看符号
为了更好地查找分页符和换行符,我们可以使用Word内置的快捷键Ctrl+Shift+8。通过此快捷键,我们可以在文档中直接看到分页符和换行符,从而更加方便地进行操作。
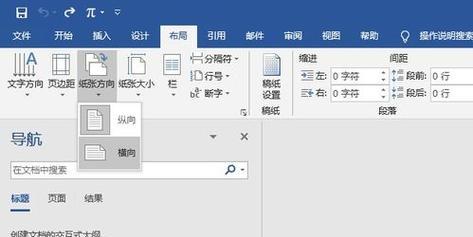
三、删除分页符
如果发现空白页是由分页符引起的,那么我们可以直接删除它。在Word中,我们可以使用Backspace键或Delete键删除分页符。当然,如果您想保留当前页的内容,也可以将光标移动到下一页,然后删除分页符。
四、删除换行符
如果空白页是由换行符引起的,那么我们需要先找到换行符,然后删除它。我们可以使用Ctrl+Shift+8快捷键查找到换行符,然后使用Backspace键或Delete键进行删除。
五、删除多余的空格和段落符
有时候,即使删除了分页符和换行符,文档中仍然会出现空白页。这是因为在文档中存在多余的空格和段落符。我们可以使用Ctrl+H快捷键打开“查找和替换”功能,然后在“查找”栏中输入“^p^p”或“^p^t”,再将“替换为”栏中的内容留空即可。
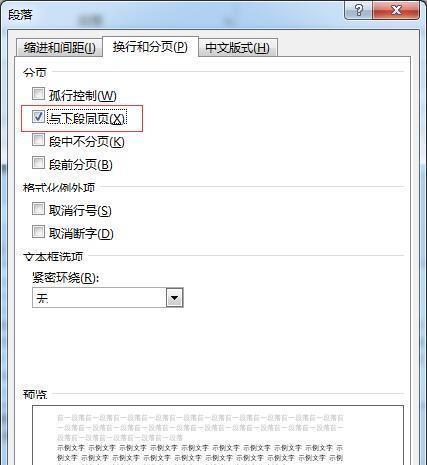
六、设置页面边距
如果以上方法仍然无法解决问题,那么我们可以尝试调整页面边距。有时候,过大的页面边距也会导致出现空白页。我们可以在页面布局中设置合适的页面边距,从而避免出现空白页。
七、使用分栏功能
如果您的文档需要进行分栏排版,那么在使用分栏功能时也需要格外注意。错误的分栏设置也会导致出现空白页。在设置分栏时,需要考虑页面大小、行距、段间距等因素,保证文档排版的美观性。
八、使用插入分隔符功能
在Word中,我们可以使用插入分隔符功能将文档分割成多个部分。这样可以更好地控制文档的排版效果,并避免出现空白页。但是需要注意的是,过度使用分隔符会影响文档的整体性。
九、调整图片大小和位置
如果您的文档中包含了大量图片,那么这些图片也可能导致出现空白页。在使用图片时,我们需要合理调整其大小和位置,避免影响整个文档的排版效果。
十、检查段落设置
在Word中,段落的设置也会影响整个文档的排版效果。如果设置不当,也会导致出现空白页。在使用Word进行文档排版时,需要注意段落设置。
十一、编辑页眉和页脚
有时候,页眉和页脚的设置也会导致出现空白页。在编辑页眉和页脚时,需要注意设置合适的边距和行距,并避免过度增加页眉和页脚内容。
十二、使用页面断点功能
在对文档进行分节设置时,我们可以使用页面断点功能。这样可以将文档分割成不同的部分,更好地控制排版效果,并避免出现空白页。
十三、使用段落分隔符
除了插入分隔符外,我们还可以使用段落分隔符来控制文档的排版效果。段落分隔符可以将文本分割成多个段落,避免出现空白页。
十四、调整表格大小和位置
如果您的文档中包含了大量表格,那么这些表格也可能导致出现空白页。在使用表格时,我们需要合理调整其大小和位置,避免影响整个文档的排版效果。
十五、
通过以上方法,我们可以轻松解决Word中的空白页问题。在使用Word进行文档排版时,需要注意各种符号的使用以及页面边距、图片大小、段落设置等因素。只有综合考虑这些因素,才能排版出美观整洁的文档。
版权声明:本文内容由互联网用户自发贡献,该文观点仅代表作者本人。本站仅提供信息存储空间服务,不拥有所有权,不承担相关法律责任。如发现本站有涉嫌抄袭侵权/违法违规的内容, 请发送邮件至 3561739510@qq.com 举报,一经查实,本站将立刻删除。