如何消除Word页眉中的分隔线?页眉一条杠怎么去掉?
15
2025-01-21
Word中删除页眉横线的快捷键及方法
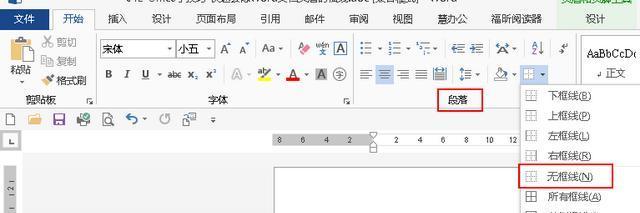
在使用Word编写文档时,我们常常会遇到需要添加或删除页眉横线的情况。虽然在Word中添加页眉横线比较简单,但是删除页眉横线却不太方便,有些用户甚至不知道该怎么操作。本文将为大家介绍在Word中快速、简便地删除页眉横线的方法及快捷键。
一、通过鼠标删除页眉横线
二、通过键盘删除页眉横线
三、通过选项卡删除页眉横线
四、通过VBA宏删除页眉横线
五、删除页眉横线的注意事项
六、如何设置页眉横线
七、如何调整页眉横线的样式
八、如何在多个页面上应用相同的页眉横线
九、如何在不同页面上使用不同的页眉横线
十、如何在文档某些页面上不显示页眉横线
十一、如何在打印时不显示页眉横线
十二、如何在Word中自定义页眉横线
十三、如何在Word中添加多个页眉横线
十四、如何在Word中删除特定页面的页眉横线
十五、
一、通过鼠标删除页眉横线
如果只有少量的页眉需要删除横线,可以通过鼠标进行操作。首先选择要删除横线的页眉,然后单击页眉区域,将鼠标移动到横线上,用鼠标右键单击,选择“删除”即可。
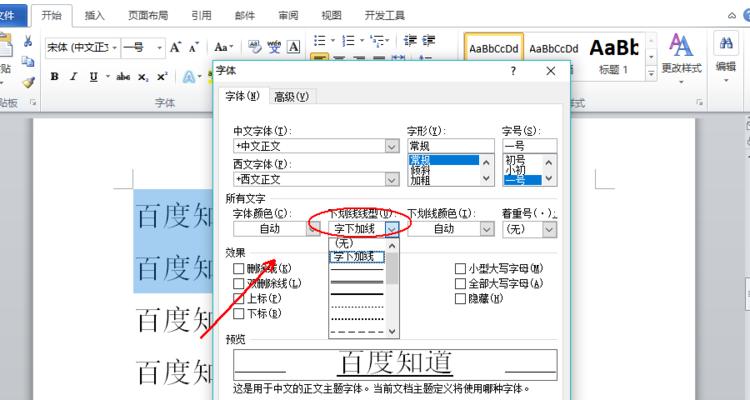
二、通过键盘删除页眉横线
如果需要频繁删除页眉横线,可以使用键盘快捷键。先选择要删除横线的页眉,在键盘上同时按下“Ctrl+Shift+8”(也可以按下“Ctrl+*”),即可快速删除页眉横线。
三、通过选项卡删除页眉横线
在Word2007及以上版本中,可以通过“页眉和页脚”选项卡来删除页眉横线。先选择要删除横线的页眉,在“页眉和页脚”选项卡中找到“页码”组,单击“页码格式”,然后选择“无”即可删除页眉横线。
四、通过VBA宏删除页眉横线
如果要批量删除页眉横线,可以使用VBA宏来实现。首先按下“Alt+F11”打开VBA编辑器,然后在“项目”窗口中找到要编辑的文档,双击打开“MicrosoftWord对象”文件夹,在“代码”窗口中输入以下代码:
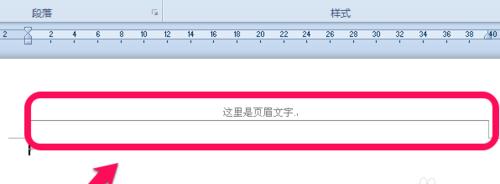
SubRemoveHeaderLine()
DimoSecAsSection
ForEachoSecInActiveDocument.Sections
oSec.PageSetup.DifferentFirstPageHeaderFooter=False
oSec.PageSetup.FirstPageTray=0
oSec.PageSetup.HeaderDistance=36
Next
EndSub
运行该宏即可删除文档中所有的页眉横线。
五、删除页眉横线的注意事项
在删除页眉横线时,需要注意以下几点:
1.仅删除当前页眉横线:如果只想删除当前页眉的横线,需要在当前页眉上进行操作。
2.删除所有页眉横线:如果要删除所有页面的页眉横线,需要在整个文档上进行操作。
3.删除特定页面的页眉横线:如果需要删除特定页面的页眉横线,可以使用分节符来进行操作。
4.记得保存文档:在删除页眉横线后,需要及时保存文档。
六、如何设置页眉横线
如果需要添加页眉横线,可以通过以下步骤进行设置:
1.打开Word文档,选择要添加横线的页眉区域。
2.在“页眉和页脚”选项卡中找到“页码”组,单击“页码格式”,然后选择“细线”或其他线条样式。
3.调整横线的位置和长度,并设置对齐方式。
4.点击“关闭页眉和页脚”按钮保存设置。
七、如何调整页眉横线的样式
如果需要调整页眉横线的样式,可以通过以下步骤进行操作:
1.打开Word文档,选择要调整样式的页眉区域。
2.在“页眉和页脚”选项卡中找到“页码”组,单击“页码格式”,然后选择“格式页码”。
3.在弹出的“格式页码”对话框中,可以调整页码的格式、字体、颜色等属性。
4.点击“确定”保存设置。
八、如何在多个页面上应用相同的页眉横线
如果需要在多个页面上应用相同的页眉横线,可以通过以下步骤进行操作:
1.打开Word文档,选择要设置的页面。
2.在“布局”选项卡中找到“分节”组,单击“分节符”。
3.在弹出的对话框中选择“下一页”。
4.点击“确定”保存设置。
5.在新的页面上设置相同的页眉横线。
九、如何在不同页面上使用不同的页眉横线
如果需要在不同页面上使用不同的页眉横线,可以通过以下步骤进行操作:
1.打开Word文档,选择要设置的页面。
2.在“布局”选项卡中找到“分节”组,单击“分节符”。
3.在弹出的对话框中选择“下一页”,并选中“新建页眉”和“新建页脚”选项。
4.点击“确定”保存设置。
5.在新的页面上设置不同的页眉横线。
十、如何在文档某些页面上不显示页眉横线
如果需要在文档某些页面上不显示页眉横线,可以通过以下步骤进行操作:
1.打开Word文档,选择要设置的页面。
2.在“布局”选项卡中找到“分节”组,单击“分节符”。
3.在弹出的对话框中选择“下一页”,并选中“新建页眉”和“新建页脚”选项。
4.在新建的页面上,将页眉区域清空即可。
十一、如何在打印时不显示页眉横线
如果需要在打印时不显示页眉横线,可以通过以下步骤进行设置:
1.打开Word文档,选择要设置的页面。
2.在“布局”选项卡中找到“分节”组,单击“分节符”。
3.在弹出的对话框中选择“下一页”,并选中“新建页眉”和“新建页脚”选项。
4.在新建的页面上,将页眉区域清空,并在“选项”对话框中选择“仅打印当前页面”选项即可。
十二、如何在Word中自定义页眉横线
如果需要在Word中自定义页眉横线,可以通过以下步骤进行操作:
1.打开Word文档,选择要添加横线的页眉区域。
2.在“页眉和页脚”选项卡中找到“页码”组,单击“页码格式”,然后选择“自定义页码格式”。
3.在弹出的对话框中,可以设置自定义的页码样式、字体、颜色等属性。
4.点击“确定”保存设置。
十三、如何在Word中添加多个页眉横线
如果需要在Word中添加多个页眉横线,可以通过以下步骤进行操作:
1.打开Word文档,选择要添加横线的页眉区域。
2.在“页眉和页脚”选项卡中找到“页码”组,单击“页码格式”,然后选择“多个页码格式”。
3.在弹出的对话框中,可以添加多个页码样式,并设置每个样式的位置、长度和对齐方式。
4.点击“确定”保存设置。
十四、如何在Word中删除特定页面的页眉横线
如果需要删除特定页面的页眉横线,可以通过以下步骤进行操作:
1.打开Word文档,选择要删除横线的页面。
2.在“布局”选项卡中找到“分节”组,单击“分节符”。
3.在弹出的对话框中选择“下一页”,并选中“新建页眉”和“新建页脚”选项。
4.在新建的页面上,将页眉区域清空即可。
十五、
本文介绍了在Word中删除页眉横线的多种方法及注意事项,同时也介绍了如何设置、调整、自定义和添加多个页眉横线等技巧。通过本文的学习,相信大家已经掌握了如何快速、简便地删除页眉横线的方法及快捷键,也能够更好地利用Word的功能编写出优秀的文档。
版权声明:本文内容由互联网用户自发贡献,该文观点仅代表作者本人。本站仅提供信息存储空间服务,不拥有所有权,不承担相关法律责任。如发现本站有涉嫌抄袭侵权/违法违规的内容, 请发送邮件至 3561739510@qq.com 举报,一经查实,本站将立刻删除。