如何消除Word页眉中的分隔线?页眉一条杠怎么去掉?
21
2025-01-13
在写长文档时,目录索引是必不可少的一个部分。它可以让读者更快速地找到所需要的内容,也可以让整个文档更加清晰易懂。但是,手动制作目录索引往往十分繁琐,费时费力。而使用word自带的功能可以轻松生成目录索引,本文就教你如何快速实现这一功能。
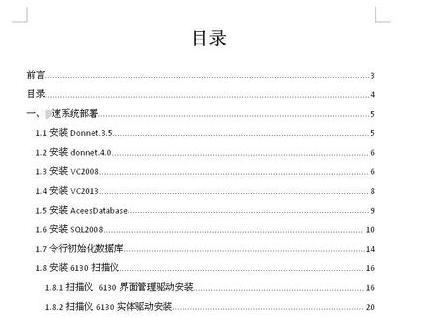
新建一个文档
在打开word软件后,新建一个文档。
插入标题
在需要添加到目录索引的部分,选中文本,点击“标题”按钮,选择对应的级别。
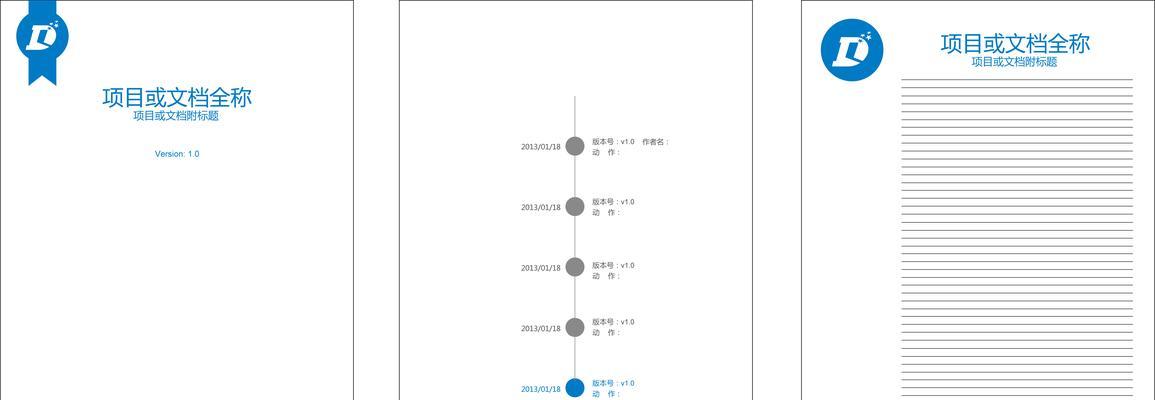
设定标题级别
点击“开始”选项卡中的“多级列表”,选择“定义新的多级列表”,在弹出窗口中设定好对应标题级别。
生成目录
将光标移动到文档中目录的位置,点击“参考文献”选项卡中的“目录”按钮,选择“自动目录1”。
设置目录样式
点击“参考文献”选项卡中的“目录”按钮下的“自定义目录”,在弹出的窗口中,可以设置目录的样式、字体、缩进等属性。
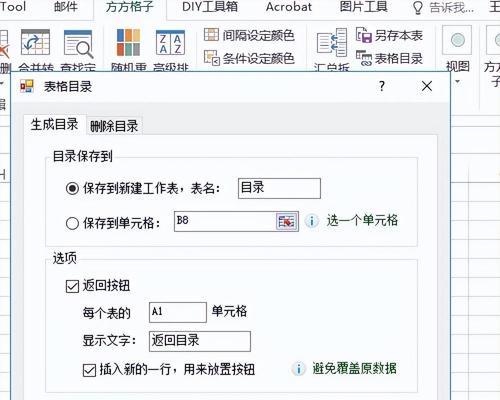
更新目录
当文档内容发生改变时,需要更新目录。此时,只需要右键点击目录,选择“更新字段”即可。
设置目录样式(续)
如果需要更加精细的设置,可以点击“参考文献”选项卡中的“目录”按钮下的“插入目录”,在弹出窗口中进行更加详细的设置。
生成带点目录
有时候需要生成带点的目录,只需在文本后面加上点,再次更新目录即可。
设定多级列表
在编辑文档时,需要添加多级列表,可以根据需要进行设定,并通过“定义新的多级列表”进行保存。
设置每页标题
有时候需要在每页上都显示标题,可以通过“页眉”功能实现。在“视图”选项卡中选择“页眉”,然后插入对应的标题即可。
设置目录样式(续)
如果需要将目录显示在不同页面的位置,可以通过“参考文献”选项卡中的“标签”功能来实现。
插入参考文献
在生成长篇文档时,通常会有参考文献的需求。可以通过word自带的参考文献功能实现。
生成目录(续)
在插入参考文献后,可以通过“参考文献”选项卡中的“目录”按钮来生成包含参考文献的目录索引。
快捷键操作
为了更加方便地进行操作,可以使用word自带的快捷键来进行操作。
通过以上步骤,可以轻松地制作word目录索引。使用word自带的功能,不仅可以省去手动制作的繁琐,还可以让整个文档更加规范,易于阅读。
版权声明:本文内容由互联网用户自发贡献,该文观点仅代表作者本人。本站仅提供信息存储空间服务,不拥有所有权,不承担相关法律责任。如发现本站有涉嫌抄袭侵权/违法违规的内容, 请发送邮件至 3561739510@qq.com 举报,一经查实,本站将立刻删除。