电脑Windows许可证即将过期的解决方法(如何避免Windows许可证过期给电脑带来的风险)
19
2025-01-01
随着互联网的发展,浏览器成为了我们日常工作和学习中必不可少的工具。然而,在使用Windows系统时,经常会出现无法打开链接或者打开链接时使用的不是我们喜欢的浏览器等问题。这时,我们需要将我们常用的浏览器设置为默认浏览器。在Windows系统中如何设置默认浏览器呢?接下来,本文将为大家详细介绍。
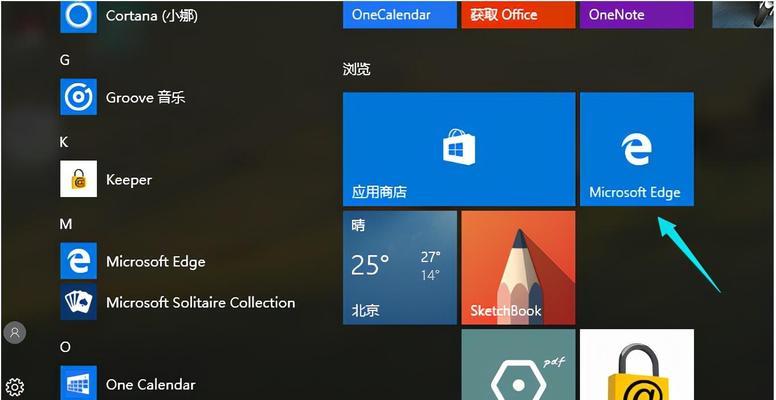
在控制面板中设置默认浏览器
在控制面板中设置默认浏览器是最常用的方法之一。在Windows系统中点击开始菜单,然后选择“控制面板”。
找到“默认程序”选项
在控制面板中找到“默认程序”选项,并点击进入。
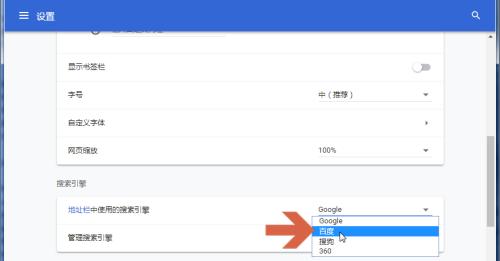
在“默认程序”页面中选择浏览器
在“默认程序”页面中选择我们常用的浏览器,比如Chrome、Firefox等,并点击右侧的“设为默认程序”按钮。
在“文件类型”页面中设置默认浏览器
在“文件类型”页面中可以设置我们常用的文件类型所对应的默认浏览器,比如HTML文件、PDF文件等。选择我们需要设置的文件类型,然后点击“更改程序”按钮,并选择我们喜欢的浏览器即可。
在“协议”页面中设置默认浏览器
在“协议”页面中可以设置我们常用的协议所对应的默认浏览器,比如HTTP协议、FTP协议等。选择我们需要设置的协议,然后点击“更改程序”按钮,并选择我们喜欢的浏览器即可。
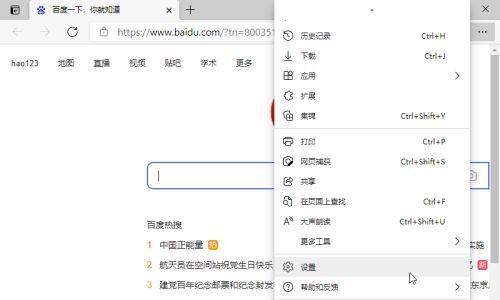
在“关联应用程序”页面中设置默认浏览器
在“关联应用程序”页面中可以设置我们常用的应用程序所对应的默认浏览器,比如邮件客户端、即时通讯工具等。选择我们需要设置的应用程序,然后点击“更改程序”按钮,并选择我们喜欢的浏览器即可。
通过浏览器设置中设置默认浏览器
除了在Windows系统中进行设置外,我们也可以通过浏览器自带的设置进行默认浏览器的设置。以Chrome浏览器为例,打开Chrome浏览器并进入“设置”页面,在“默认浏览器”选项中可以进行默认浏览器的设置。
通过命令行设置默认浏览器
除了通过图形界面进行设置外,我们还可以通过命令行进行默认浏览器的设置。具体命令为:`starthttp://www.example.com/`,其中“http://www.example.com/”为需要打开的链接,将该命令保存为.bat文件并执行即可。
通过注册表设置默认浏览器
在Windows系统中,我们还可以通过修改注册表进行默认浏览器的设置。具体步骤为:打开“运行”窗口并输入“regedit”命令进入注册表编辑器;找到HKEY_CURRENT_USER\Software\Microsoft\Windows\Shell\Associations\UrlAssociations\http\UserChoice路径,并修改“Progid”项的值为我们喜欢的浏览器的标识符。
遇到问题该如何处理?
在进行默认浏览器设置时,可能会遇到一些问题,比如设置后无法生效、无法选择喜欢的浏览器等。这时,可以尝试重新安装喜欢的浏览器、检查浏览器是否被其他程序占用等方法进行解决。
为什么要设置默认浏览器?
设置默认浏览器可以避免因为浏览器不兼容等问题导致链接无法打开、缓慢加载等情况的出现。同时,也能保证我们使用的是最喜欢的浏览器,提高使用体验。
设置默认浏览器需要注意什么?
在进行默认浏览器设置时,需要注意选择正规的、可信的浏览器软件,并及时进行更新。同时,也要防止因为误操作或病毒等原因导致浏览器设置被篡改。
除了浏览器外还有哪些应用程序可以设置默认程序?
除了浏览器外,还有邮件客户端、文本编辑器、媒体播放器等应用程序可以进行默认程序的设置。
如何取消默认浏览器的设置?
如果不再需要设置默认浏览器,可以通过进入“默认程序”页面,并点击“清除默认设置”按钮来取消默认浏览器的设置。
在Windows系统中设置默认浏览器可以提高我们的使用体验,同时也能避免因为不兼容等问题导致链接无法打开的情况出现。除了通过控制面板等图形界面进行设置外,我们还可以通过浏览器自带的设置、命令行和注册表等方式进行设置。在进行设置时,需要选择正规的、可信的浏览器软件,并及时进行更新,同时也要防止因为误操作或病毒等原因导致浏览器设置被篡改。
版权声明:本文内容由互联网用户自发贡献,该文观点仅代表作者本人。本站仅提供信息存储空间服务,不拥有所有权,不承担相关法律责任。如发现本站有涉嫌抄袭侵权/违法违规的内容, 请发送邮件至 3561739510@qq.com 举报,一经查实,本站将立刻删除。