春季促销活动何时开始?
57
2024-06-16
在现代社会中,电子表格已成为管理和处理大量数据的重要工具。然而,与其方便性相比,数据的安全性也是一个不容忽视的问题。为了防止敏感数据被未授权人员访问、修改或泄露,加密和密码保护功能成为了Excel使用者们必备的技能。本文将详细介绍如何使用Excel的密码保护功能,以确保数据的安全。
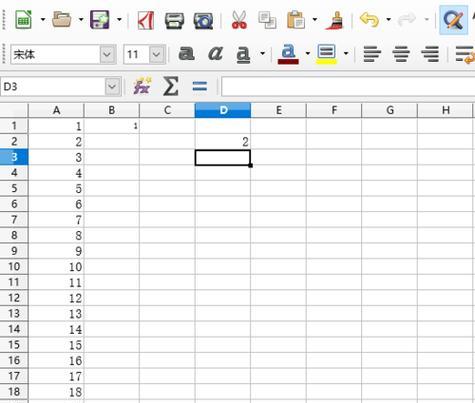
了解Excel密码保护的重要性及作用
密码保护是一种有效的数据保护方式,可以防止他人对Excel文件进行非法访问或篡改。通过给Excel文件添加密码,只有知晓密码的人才能打开、编辑或复制其中的内容,从而有效保障数据安全。
设置打开密码保护
打开密码保护是最基本的保护措施之一。在“文件”选项卡中选择“信息”选项,在“保护工作簿”中选择“加密密码”,输入想要设置的密码并确认即可。以后每次打开此Excel文件时,都需要输入正确的密码才能进入。
设置修改密码保护
修改密码保护是为了防止他人对Excel文件进行篡改。在“文件”选项卡中选择“信息”选项,在“保护工作簿”中选择“加密密码”,输入想要设置的密码并确认即可。这样,其他人就无法修改或删除Excel文件中的内容。
设置共享密码保护
共享密码保护是为了控制对Excel文件的访问权限。在“文件”选项卡中选择“信息”选项,在“保护工作簿”中选择“共享工作簿”,输入想要设置的密码并确认即可。只有输入正确的密码的用户才能对Excel文件进行编辑和保存。
设置工作表密码保护
工作表密码保护是为了控制Excel文件中各个工作表的访问权限。在“工具”选项中选择“保护”,然后选择“工作表”,输入想要设置的密码并确认即可。只有输入正确的密码的用户才能查看和编辑特定的工作表。
取消或更改密码保护
如果需要取消或更改已经设置的密码保护,可以在相应的选项中选择“取消密码”或“更改密码”。输入正确的原始密码,即可进行相应操作。
设置密码复杂度
为了提高密码的安全性,设置复杂的密码是必要的。建议密码中包含大小写字母、数字和特殊字符,并且长度不少于8位。这样,即使被他人获取到密码文件,也很难通过暴力破解的方式得到正确的密码。
定期更改密码
为了保障数据的安全,定期更改Excel文件的密码是一个好习惯。建议每隔一段时间就更改密码,避免长期使用同一个密码,从而降低被破解的风险。
密码保护与数据备份的结合
密码保护虽然可以有效防止数据泄露,但在设置密码之前,一定要先进行数据备份。这样即使出现密码遗忘或其他问题,也能通过备份文件恢复数据。
防止常见的密码破解方法
为了进一步加强Excel文件的安全性,需要了解常见的密码破解方法并采取相应的预防措施。避免使用过于简单或容易被猜测的密码,不将密码直接写在电脑上或与他人共享等。
与其他安全措施的结合使用
除了Excel本身的密码保护功能外,还可以与其他安全措施相结合使用,如操作系统的登录密码、磁盘加密等,以形成多层次的安全保护,提高数据安全性。
密码保护的局限性与注意事项
虽然Excel密码保护功能可以有效保护数据安全,但仍然存在一些局限性和注意事项。密码被遗忘或丢失时无法恢复数据,需要定期备份密码文件,以及密码可能被他人破解等。
密码保护与法律合规性
在处理敏感数据时,除了密码保护外,还需要遵守相关的法律法规,确保数据的合法性和安全性。密码保护只是数据保护的一部分,不能替代其他合规性措施。
密码保护的未来趋势与发展
随着技术的不断进步,密码保护技术也在不断发展。未来,我们可以期待更加安全、便捷的密码保护方式的出现,以应对日益增长的数据安全挑战。
通过本文的介绍,我们了解到Excel的密码保护功能对于保障数据安全起着重要作用。学会合理地使用密码保护功能,并结合其他安全措施,可以最大程度地保护数据的安全性。但同时也要注意密码的设置和管理,以免出现数据丢失或被破解的风险。
在日常工作中,我们经常使用Excel来处理和存储重要的数据信息。为了确保数据的安全性,有时候我们需要给Excel文件加上密码保护。本文将向您介绍如何在Excel中简单而有效地加上密码保护,以保障您的数据安全。
1.密码保护的重要性
密码保护可以有效地防止他人未经授权地访问和修改您的Excel文件,尤其对于一些包含敏感信息的文件来说,密码保护是必不可少的。
2.打开Excel文件
打开需要进行密码保护的Excel文件,确保您已经保存了对文件的所有修改。
3.选择工具菜单
在Excel的菜单栏中,选择“工具”菜单,然后选择“保护”子菜单。
4.选择“加密文件”选项
在“保护”子菜单中,选择“加密文件”选项,这将打开一个密码设置对话框。
5.输入密码
在密码设置对话框中,输入您想要设置的密码,并确认密码。请注意,密码应该足够复杂,以防止他人破解。
6.确认密码保护
输入密码后,系统将再次要求您确认密码。请确保两次输入的密码一致,以免造成后续的困扰。
7.保存文件
在设置完密码后,点击保存按钮以保存对Excel文件的修改。从此,该文件将受到密码保护。
8.密码保护后的操作限制
一旦您给Excel文件加上了密码保护,其他人将无法进行编辑、复制、插入和删除工作表等操作。只有输入正确密码后,才能进行这些操作。
9.取消密码保护
如果您需要取消Excel文件的密码保护,只需重新打开该文件并输入正确的密码,然后按照相同的步骤进入“保护”子菜单,在“加密文件”选项前面的复选框中取消勾选即可。
10.设置只读密码保护
除了普通的密码保护外,您还可以给Excel文件设置只读密码保护。这样,其他人只能查看文件内容,无法进行任何修改操作。
11.设置区域保护
Excel还提供了区域保护功能,您可以选择只对某些特定区域进行保护,而不是整个文件。这可以更加灵活地控制文件的安全性。
12.密码保护常见问题
在实际应用中,可能会遇到一些问题,比如忘记密码、密码被他人破解等。对于这些问题,我们需要做好相应的准备和应对措施。
13.密码保护的注意事项
在使用Excel密码保护功能时,需要注意一些细节问题,比如密码的安全性、密码的保存、密码的共享等。
14.高级密码保护技巧
除了基本的密码保护功能,Excel还提供了一些高级技巧,比如设置密码提示、修改密码等。这些技巧可以更好地保护您的Excel文件。
15.密码保护的
Excel密码保护是确保数据安全的重要手段,通过简单的设置,可以有效防止未经授权的访问和修改。在使用密码保护时,需要注意密码的安全性和保存方式,同时掌握一些高级技巧,以更好地保护您的Excel文件。
通过本文的介绍,我们了解了如何在Excel中加上密码保护,以确保数据的安全性。同时,我们还学习了取消密码保护、只读密码保护、区域保护等相关知识。在日常工作中,合理运用这些技巧可以更好地保护和管理Excel文件。
版权声明:本文内容由互联网用户自发贡献,该文观点仅代表作者本人。本站仅提供信息存储空间服务,不拥有所有权,不承担相关法律责任。如发现本站有涉嫌抄袭侵权/违法违规的内容, 请发送邮件至 3561739510@qq.com 举报,一经查实,本站将立刻删除。