英雄联盟中坟墓彩蛋的开启方法是什么?
35
2024-10-22
作为一名热爱美图的摄影师或者设计师,你可能经常遇到需要将图片的底色进行调整的情况。而AdobePhotoshop(简称PS)无疑是最常用的图像处理软件之一,它提供了各种强大的工具和功能,让你可以轻松实现各种复杂的图像处理操作,包括换底色。本文将为你详细介绍一种简单易行的PS换底色方法,帮助你快速达到想要的效果。
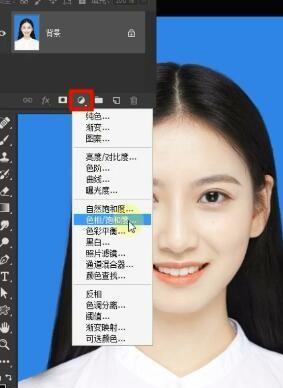
一:准备工作——打开PS软件
在电脑上安装好AdobePhotoshop软件后,双击打开它。等待软件加载完成后,你将看到一个功能强大的图像处理界面。
二:导入图片——选择需要调整底色的图片
点击菜单栏上的“文件”,然后选择“打开”选项。在弹出的对话框中,浏览你的计算机文件夹,找到目标图片并点击“打开”按钮将其导入到PS软件中。
三:新建图层——为底色调整做准备
在PS软件中,点击图层面板下方的“新建图层”按钮,创建一个新的图层。这个新建的图层将成为我们调整底色的基础。
四:填充底色——选择新的底色
在工具栏上选择“填充工具”,然后点击工具栏上的“前景色”按钮,在弹出的颜色选择对话框中选择你想要的新的底色。接下来,用填充工具点击画布区域,将新的底色填充到图像中。
五:调整透明度——控制底色的显示程度
在图层面板中选中新建的图层,在透明度滑动条旁边输入一个合适的数值,以控制底色的显示程度。你可以不断尝试不同的透明度数值,直到达到你满意的效果。
六:调整图像位置——确保底色与图片合理融合
通过使用移动工具,你可以轻松地移动图片在画布上的位置,以使底色与图片合理融合。只需点击并拖动图片即可。
七:调整亮度和对比度——提升整体效果
在菜单栏中选择“图像”,然后点击“调整”选项,再选择“亮度/对比度”。在弹出的对话框中,你可以调整亮度和对比度的数值,使整个图像看起来更加饱满和鲜明。
八:添加滤镜效果——增加细节和艺术感
点击菜单栏上的“滤镜”,然后选择你喜欢的滤镜效果。滤镜可以帮助你增加图像的细节和艺术感,让换底色后的图片更加出彩。
九:调整色彩平衡——实现更精准的颜色调整
在菜单栏中选择“图像”,然后点击“调整”选项,再选择“色彩平衡”。在弹出的对话框中,你可以通过调整红、绿、蓝三个通道的数值,实现更精准的颜色调整。
十:添加遮罩——修复不完美的换底效果
如果换底色后出现了一些不完美的地方,你可以通过添加遮罩来修复它们。选择你想要修复的图层,然后点击图层面板下方的“添加遮罩”按钮,用画笔工具在底色不完美的地方进行修复。
十一:保存图片——输出换底色后的效果
完成所有调整后,点击菜单栏上的“文件”,然后选择“保存为”选项。在弹出的对话框中,选择你想要保存图片的文件夹和格式,并点击“保存”按钮,将换底色后的图片输出保存到计算机中。
十二:细节润色——完善换底色后的效果
观察保存好的图片,如果还有一些不满意的地方,你可以再次回到PS软件中,对图片进行细节的润色处理。调整曝光度、增加锐化等。
十三:与原图对比——欣赏换底色的变化
将换底色后的图片与原图进行对比,你会惊叹于底色调整所带来的巨大变化。底色的改变能够让整个图像焕然一新,使其更加生动、美观。
十四:分享和应用——将技巧运用于更多场景
现在你已经掌握了简单易行的PS换底色方法,不仅可以将其运用于个人摄影和设计作品中,也可以分享给其他爱好者。希望你可以不断尝试并创造出更多独特的底色效果。
十五:——简单易行的PS换底色方法
通过本文介绍的简单易行的PS换底色方法,你可以轻松实现底色调整,让图片焕然一新。只需几个简单的步骤和工具,你就能够创造出各种不同风格的底色效果。相信这些技巧将对你的摄影和设计工作带来更多的灵感和可能性。快来试试吧!
在日常生活和工作中,我们经常需要对图片进行编辑和处理,而其中一项常见的需求就是换底色。通过更换背景色,图片可以呈现出不同的效果,使其更加突出或与其他元素融合。本文将介绍一些简单而实用的方法,帮助你轻松掌握PS换底色的技巧。
1.使用魔棒工具选择背景色
-利用魔棒工具可以快速选择并分离背景色。
2.使用快捷键Alt+Backspace填充背景色
-利用快捷键Alt+Backspace可以快速填充已选择的区域为背景色。
3.使用色彩范围工具调整选择区域
-通过调整色彩范围工具的参数,可以精确选择需要更换的背景色区域。
4.利用图层样式添加特效
-在背景图层上应用特效如渐变、纹理等,使图片更加独特。
5.使用蒙版修饰选区
-利用蒙版可以对选区进行修饰,如柔化边缘或添加过渡效果。
6.使用透明度调节器改变背景色
-通过调节透明度调节器,可以改变选区内的背景颜色的透明度,达到更好的融合效果。
7.添加图层蒙版实现背景变化
-利用图层蒙版可以实现背景的渐变、模糊等效果,让图片更加有层次感。
8.使用渐变工具创建背景色渐变
-利用渐变工具可以创建不同颜色和方向的背景色渐变,使图片更加鲜活。
9.利用饱和度和色相调整选区
-通过调节饱和度和色相可以改变选区内的颜色,快速实现背景色更换。
10.使用PS滤镜增强背景效果
-利用各种滤镜可以为背景增加纹理、模糊等效果,使其更加生动有趣。
11.使用图层叠加模式改变背景颜色
-利用图层叠加模式可以改变背景的颜色和明暗程度,创造出不同的效果。
12.利用画笔工具自定义背景色
-使用画笔工具可以自由绘制背景色,添加个性化的图案或纹理。
13.使用选择菜单中的变换选项调整选区
-在选择菜单中的变换选项可以对选区进行缩放、旋转等调整,以适应不同的背景。
14.通过图层组合实现复杂背景更换
-将多个图层组合起来,可以实现复杂的背景更换效果,让图片更加丰富多彩。
15.导出和保存更换后的图片
-最后一步是将更换后的图片导出保存,以便在其他场合使用。
通过本文的介绍,我们了解到了一些简单而实用的方法,帮助我们轻松掌握PS换底色的技巧。无论是通过魔棒工具、快捷键、色彩范围工具还是图层样式等,都能够让我们更加灵活地处理图片背景,使其更加生动有趣。希望这些技巧能够帮助你在日常生活和工作中更好地应用PS进行图片编辑和处理。
版权声明:本文内容由互联网用户自发贡献,该文观点仅代表作者本人。本站仅提供信息存储空间服务,不拥有所有权,不承担相关法律责任。如发现本站有涉嫌抄袭侵权/违法违规的内容, 请发送邮件至 3561739510@qq.com 举报,一经查实,本站将立刻删除。