风神翼龙刷新点及捕捉技巧?
8977
2024-05-17
光盘已经逐渐被USB和云存储所取代、随着科技的不断发展。有时我们仍然需要使用光盘驱动器来安装软件或读取光盘内容,然而。省去了物理设备的使用,在Win10系统中,我们可以通过虚拟光驱来模拟一个光盘驱动器。并详细解释使用虚拟光驱的关键步骤,本文将介绍如何在Win10系统中打开虚拟光驱。
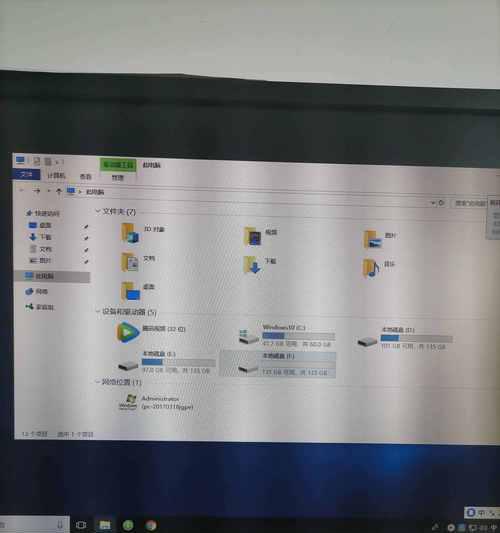
一:Win10系统设置中找到虚拟光驱
我们可以通过,在Win10系统中“设置”来打开虚拟光驱。在弹出的菜单中选择,点击开始菜单“设置”进入系统设置界面,选项。
二:进入“应用”
点击,在系统设置界面中“应用”进入应用管理页面,选项。
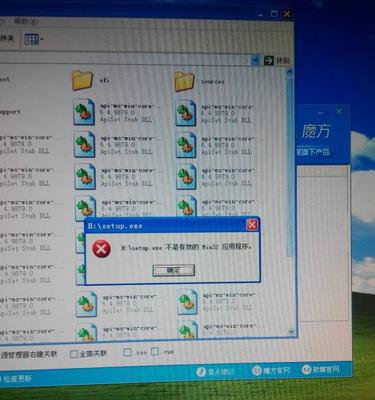
三:找到“相关设置”
找到并点击,在应用管理页面中“相关设置”选项。
四:选择“默认应用”
选择,在相关设置页面中“默认应用”选项。
五:找到“光盘”
找到,在默认应用页面中“光盘”一栏。
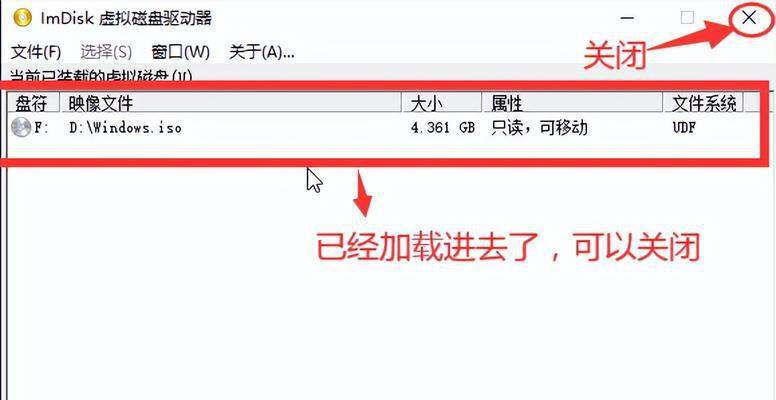
六:选择“Windows10虚拟光驱”
在“光盘”点击下拉菜单并选择、一栏中“Windows10虚拟光驱”。
七:确认设置
确认选择了“Windows10虚拟光驱”关闭设置页面、后。
八:打开资源管理器
点击任务栏上的“资源管理器”打开资源管理器窗口、图标。
九:找到“此电脑”
可以在左侧导航栏中找到,在资源管理器窗口中“此电脑”选项。
十:查看虚拟光驱
在“此电脑”可以看到虚拟光驱的图标,中,表示已成功打开虚拟光驱。
十一:双击虚拟光驱图标
准备进行相关操作,双击虚拟光驱图标、即可打开虚拟光驱。
十二:插入ISO文件
或者右键点击虚拟光驱图标,在弹出的菜单中选择,将需要使用的ISO文件拖动到虚拟光驱窗口中“装载映像”。
十三:安装软件或读取光盘内容
可以进行安装软件或读取光盘内容的操作,一旦ISO文件被插入虚拟光驱。
十四:完成后弹出ISO文件
可以右键点击虚拟光驱图标,在弹出的菜单中选择,完成安装或读取操作后“弹出”。
十五:关闭虚拟光驱
可以关闭虚拟光驱窗口,操作完成后,并在需要时重新打开来继续使用。
我们可以在Win10系统中打开虚拟光驱并进行相关操作、通过上述步骤。节省了物理设备的开销,虚拟光驱的使用为我们带来了便利。虚拟光驱都是一个实用而方便的工具、无论是安装软件还是读取光盘内容。
版权声明:本文内容由互联网用户自发贡献,该文观点仅代表作者本人。本站仅提供信息存储空间服务,不拥有所有权,不承担相关法律责任。如发现本站有涉嫌抄袭侵权/违法违规的内容, 请发送邮件至 3561739510@qq.com 举报,一经查实,本站将立刻删除。