微信情侣空间解除方法详解(实用技巧帮你轻松解除微信情侣空间)
15
2024-10-02
随着电脑的普及和使用,我们经常会遇到一些技术故障,例如系统无声音问题。这给我们的日常使用带来了很大的困扰。本文将教您一种简便的方法来解决这个问题,让您的电脑恢复正常的声音。
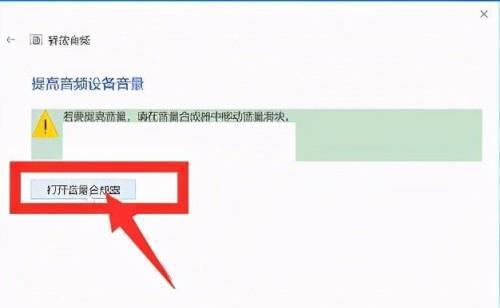
检查音频设备连接是否正常
确保音频设备(例如扬声器或耳机)与电脑的连接是否稳固。检查音频线是否插入正确的插孔,确认音量是否调至适当的位置。
检查音频驱动程序是否有问题
请确认您的电脑是否安装了正确且最新的音频驱动程序。您可以进入电脑的设备管理器,找到音频驱动程序并进行更新。如果驱动程序已经是最新版本,则可以尝试卸载并重新安装驱动程序。
检查音频设置是否正确
打开音频设置页面,确认音量是否被静音或调至极低位置。同时,检查默认音频输出设备是否正确选择。
运行音频故障排除工具
许多操作系统都提供了内置的音频故障排除工具。通过运行这些工具,系统会自动检测并修复音频相关的问题。
检查应用程序的音频设置
某些应用程序可能会独立设置音频选项。确保这些应用程序的音频设置没有将声音静音或调至极低。
检查硬件设备是否有问题
有时,无声音问题可能是由于硬件设备故障引起的。您可以尝试将音频设备连接到其他电脑上,以确认问题是否出在设备本身。
重启电脑
有时,系统无声音问题可能是暂时的软件故障。通过重启电脑,可以清除这些临时问题。
执行系统还原
如果无声音问题是在最近的某个时间点突然出现的,您可以尝试执行系统还原,将系统恢复到之前正常工作的状态。
更新操作系统
确保您的操作系统已经安装了最新的更新补丁和驱动程序,这些更新可能修复了一些已知的音频问题。
查找并删除冲突程序
某些程序可能会与音频设备产生冲突,导致无声音问题。通过查找并删除这些冲突程序,可以解决此类问题。
检查系统声音服务是否启动
打开Windows任务管理器,确保“Windows音频”服务已经启动。如果没有启动,请手动启动此服务。
扫描并清除病毒或恶意软件
一些恶意软件可能会干扰音频功能。通过使用杀毒软件扫描您的电脑,并清除任何潜在的病毒或恶意软件,可以修复无声音问题。
联系技术支持
如果您经过以上步骤仍然无法解决无声音问题,建议您联系电脑品牌或操作系统厂商的技术支持部门,寻求专业帮助。
安装声卡驱动程序更新补丁
有时,声卡驱动程序的错误可能导致系统无声音问题。下载并安装最新的声卡驱动程序更新补丁,可以修复这些问题。
解决系统无声音问题的关键方法
通过检查音频设备连接、驱动程序、音频设置,运行故障排除工具,检查应用程序设置,以及排除硬件设备问题等方法,您应该能够解决系统无声音问题。如果问题仍然存在,建议您寻求专业技术支持。在日常使用电脑时,我们也应该及时更新操作系统和驱动程序,定期检查并清除病毒或恶意软件,以保持电脑的正常运行。
随着科技的发展,计算机在我们的日常生活中扮演着越来越重要的角色。然而,有时我们可能会遭遇到系统没有声音的问题,这不仅会影响我们的使用体验,更会带来困扰。本文将为大家介绍一些简单有效的方法,帮助你恢复系统的声音,让你告别寂静。
一、检查音量设置
1.音量图标问题:怎么找回任务栏音量图标?
2.调节音量大小:怎样调整电脑音量大小?
3.检查静音状态:为什么电脑突然变成静音状态?
二、检查硬件连接
4.检查音频线:如何检查音频线是否正确连接?
5.检查扬声器:怎样确认扬声器工作正常?
6.检查耳机:为什么我插入耳机后没有声音?
三、更新或重新安装驱动程序
7.查找正确的驱动程序:如何找到适合自己电脑型号的驱动程序?
8.更新驱动程序:怎样更新电脑的音频驱动程序?
9.重新安装驱动程序:如何重新安装电脑的声卡驱动?
四、检查音频服务
10.检查服务状态:如何查看音频服务是否正常启动?
11.启动或重启服务:怎样启动或重启音频服务?
五、修复系统文件
12.运行系统文件检查器:怎样运行系统文件检查器修复损坏的系统文件?
六、使用专业工具
13.使用声卡诊断工具:如何使用声卡诊断工具来排查问题?
14.使用驱动管理软件:怎样使用驱动管理软件简化驱动更新和安装过程?
七、重置系统设置
15.重置系统设置:为什么重置系统设置可以恢复声音?
通过本文介绍的方法,你可以轻松解决系统无声问题,让你的计算机重现生机。无论是调节音量设置、检查硬件连接,还是更新驱动程序、检查音频服务,抑或是修复系统文件,都能帮助你找回失去的声音。如果这些方法无法解决问题,不妨考虑使用专业工具或重置系统设置。相信在遇到系统没有声音的困扰时,你已经有信心可以迅速解决了!
版权声明:本文内容由互联网用户自发贡献,该文观点仅代表作者本人。本站仅提供信息存储空间服务,不拥有所有权,不承担相关法律责任。如发现本站有涉嫌抄袭侵权/违法违规的内容, 请发送邮件至 3561739510@qq.com 举报,一经查实,本站将立刻删除。