如何在Word中删除空白页?教程步骤是什么?
37
2024-08-13
在数字时代,随着信息的泛滥和传播的便捷性,我们的个人和机密文件也变得越来越容易受到窥探和盗取的风险。为了保护文件的安全性,使用加密技术是一种常见而有效的方法。本文将介绍如何使用Word进行文件加密,让您轻松地保护文件的隐私。
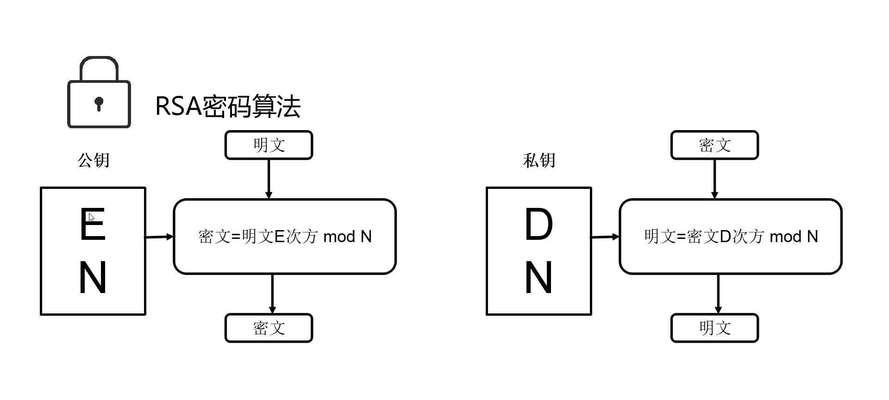
1.设置安全密码(Password)——为您的文件增加第一道防线
通过设置安全密码,只有拥有密码的人才能打开、编辑和查看该文件,确保文件的完全保密。
2.加密Word文档(EncryptwithPassword)——保障文件内容不被窥视
通过对整个Word文档进行加密,即使有人能够打开文件,也无法直接查看文件的内容,从而增加了文件的安全性。
3.使用特定字体加密(FontEncryption)——巧妙地掩盖文件信息
通过使用特定字体来加密文件,将文件内容转换成乱码形式,并将其还原为正常字体需要特定的解密方式,提高了文件的安全性。
4.使用Word的修订功能(TrackChanges)——追踪文件修改记录
使用Word的修订功能,可以追踪文档的修改历史,了解每个编辑人员对文档所做的改动,确保文件的完整性和安全性。
5.隐藏文字和图像(HideTextandImages)——隐藏敏感信息
通过在Word文档中隐藏敏感文字和图像,即使有人能够打开文件,也无法直接看到隐藏的内容,保护文件中的机密信息。
6.使用Word的权限管理(PermissionManagement)——细粒度控制文件权限
通过使用Word的权限管理功能,可以为不同的用户设置不同的权限,包括只读、修改、打印等,保护文件的安全性和可控性。
7.分享加密文件(ShareEncryptedFiles)——安全共享文件
通过将加密的Word文件发送给授权用户,并告知密码,可以安全地共享敏感信息,确保只有授权人员能够解密和查看文件内容。
8.使用Word宏进行加密(EncryptwithMacros)——自动化加密解密过程
通过编写Word宏,可以实现自动化的加密和解密过程,提高操作效率,同时保障文件安全。
9.创建自毁文件(Self-destructingFiles)——防止泄密
通过设置特定条件,如打开次数、时间限制等,在达到条件后自动销毁文件,防止文件泄露和滥用。
10.使用数字签名(DigitalSignatures)——确保文件完整性和真实性
使用数字签名可以验证文件的完整性和真实性,防止文件被篡改或冒充,确保文件的安全性。
11.定期更改密码(RegularlyChangePasswords)——增加密码安全性
定期更改加密文件的密码是一种简单而有效的方法,避免长期使用同一密码导致密码被破解。
12.离线编辑Word文档(OfflineEditing)——减少网络风险
避免在网络环境下编辑敏感文件,通过离线编辑可以降低文件被黑客或网络攻击者窃取的风险。
13.使用虚拟专用网络(VPN)——加密数据传输
使用VPN可以加密您在互联网上的数据传输,确保数据的安全性,降低文件被窃取或篡改的风险。
14.选择强大的密码(StrongPasswords)——防止暴力破解
选择一个强大的密码是保护文件安全的基础,包括大小写字母、数字和特殊字符的组合,并避免使用常见密码。
15.定期备份文件(RegularFileBackups)——防止数据丢失
定期备份文件可以防止因文件损坏、误删除或硬件故障导致的数据丢失,确保文件的安全和可恢复性。
通过使用Word的加密功能和一些额外的安全措施,我们可以轻松地保护文件的机密性和完整性。然而,加密只是一个防护措施,仍然需要注意个人信息保护和网络安全意识的提高,以确保文件的综合安全。
在如今数字化的时代,文件的安全性显得尤为重要。无论是个人隐私文件还是商业机密,都需要采取一定的措施来保护其安全性。本文将为你详细介绍如何使用Word对文件进行加密,以保护你的重要信息不被他人获取。
了解Word加密功能
通过了解Word的加密功能,我们可以更好地掌握如何使用它来保护我们的文件安全。Word加密功能主要有两种方式:文件加密密码和权限密码。
设置文件加密密码
设置文件加密密码是最常见也是最基本的一种保护文件的方式。通过设置一个密码,只有输入正确的密码才能打开并查看该文件。
创建权限密码
除了文件加密密码,Word还提供了权限密码功能。该功能可以对文件进行更细致的权限管理,例如限制对文档进行修改、复制或打印等操作。
密码安全性建议
设置密码时需要注意一些安全性建议,以确保密码的强度和可靠性。密码应该足够长,并且包含大小写字母、数字和特殊字符。定期更换密码是一个良好的习惯。
加密Word文件的步骤
了解了加密功能和密码安全性建议后,接下来我们将学习具体的步骤来加密Word文件。打开Word并选择要加密的文件。
使用文件加密密码
要使用文件加密密码,首先选择“文件”选项卡,然后点击“信息”选项卡中的“保护文档”。
选择“加密文档”
在“保护文档”选项中,选择“加密文档”并点击“加密密码”。
设置密码
在弹出的对话框中,输入你想要设置的密码,并点击“确定”。
保存加密后的文件
输入密码后,系统会提示你再次确认密码。确认无误后,点击“确定”来保存加密后的文件。
使用权限密码
如果你想进行更细致的权限管理,可以选择使用权限密码。在“保护文档”选项中,选择“限制编辑”。
限制编辑权限
在弹出的对话框中,选择“仅适用于此文档”,然后设置允许或禁止特定操作。点击“是”并设置权限密码。
加密与权限密码同时使用
如果需要更高层次的安全性,可以同时使用文件加密密码和权限密码。这样,即使有人破解了文件加密密码,但没有权限密码,也无法修改文件。
密码的管理与更新
为了保证文件的安全性,定期更换密码是非常必要的。同时,要注意将密码保存在安全的地方,避免泄露。
不同版本Word的差异
需要注意的是,不同版本的Word可能存在一些差异。在使用不同版本的Word时,要对照相关的教程进行操作。
通过本文的教程,我们学习了如何使用Word的加密功能来保护文件的安全性。了解加密功能、设置密码、保存文件以及密码的安全管理都是确保文件安全性的重要步骤。通过合理使用加密功能,我们可以放心地保存和传输重要的文件信息。记住,保护文件安全是我们每个人的责任。
版权声明:本文内容由互联网用户自发贡献,该文观点仅代表作者本人。本站仅提供信息存储空间服务,不拥有所有权,不承担相关法律责任。如发现本站有涉嫌抄袭侵权/违法违规的内容, 请发送邮件至 3561739510@qq.com 举报,一经查实,本站将立刻删除。