如何在win7系统中快速调出照相机?遇到问题怎么办?
49
2024-07-11
随着时间的推移,Win7系统会积累大量的垃圾文件,这些垃圾文件会占用硬盘空间并且降低电脑的性能。幸运的是,我们可以利用一些简单的命令来清理这些垃圾文件,恢复电脑的正常运行速度。本文将为您详细介绍如何使用命令清理Win7系统垃圾,让您的电脑焕然一新。
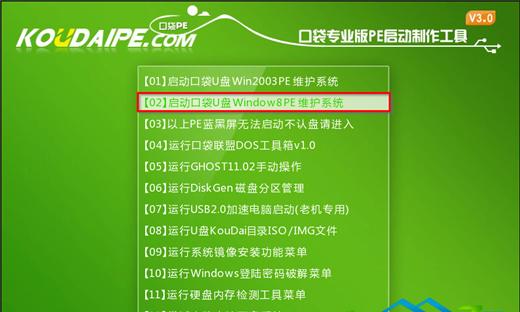
清理临时文件夹
临时文件夹是存放临时数据的地方,经常会堆积大量无用文件。通过运行命令"del%temp%\*.*/s/q",我们可以快速清空临时文件夹,释放硬盘空间。
删除回收站中的垃圾
回收站是存放已删除文件的地方,但其中可能包含许多不再需要的文件。我们可以通过命令"rd/s/qC:\$Recycle.Bin"彻底清空回收站,从而释放更多的存储空间。
清理系统日志文件
系统日志文件记录了操作系统的运行信息,但长期积累会占用大量的硬盘空间。使用命令"wevtutil.execlsystem"和"wevtutil.execlapplication"可以清空系统和应用程序日志,加快电脑的运行速度。
卸载不再需要的程序
电脑上安装的程序也会产生大量垃圾文件,影响电脑性能。通过命令"wmicproductgetname"查看已安装的程序列表,然后使用命令"wmicproductwherename='程序名称'calluninstall"卸载不再需要的程序,清理相关的垃圾文件。
清理无效注册表项
注册表是Windows系统的核心数据库,但其中可能存在大量无效的注册表项。通过运行命令"regedit"打开注册表编辑器,然后使用命令"Edit->Find"查找无效注册表项并删除,从而提高系统的稳定性和性能。
关闭不必要的自动启动项
系统启动时加载的自动启动项过多会拖慢电脑的启动速度。使用命令"msconfig"打开系统配置实用程序,然后在“启动”选项卡中禁用不必要的自动启动项,减少系统启动时的负担。
清理无效快捷方式
桌面和开始菜单上可能存在大量无效的快捷方式,占用了系统资源。通过命令"del%userprofile%\Desktop\*.lnk/s/q"和"del%appdata%\Microsoft\Windows\StartMenu\*.lnk/s/q"可以快速删除无效的快捷方式。
清理浏览器缓存和历史记录
浏览器缓存和历史记录会占用大量的硬盘空间,同时也可能泄漏个人隐私。通过命令"RunDll32.exeInetCpl.cpl,ClearMyTracksByProcess255"可以清除浏览器的缓存、历史记录、Cookie等。
清理磁盘碎片
磁盘碎片是文件在磁盘上分散存储的情况,会导致文件访问速度下降。通过命令"defragC:-f"可以对C盘进行碎片整理,提高文件的读取速度。
清理系统垃圾文件夹
除了临时文件夹外,系统还有其他一些存放垃圾文件的文件夹,如Windows文件夹下的Temp文件夹和SoftwareDistribution文件夹。使用命令"del%windir%\Temp\*/s/q"和"del%windir%\SoftwareDistribution\Download\*/s/q"可以清理这些文件夹中的垃圾文件。
清理无效的桌面小工具
桌面小工具可以增加电脑的实用性,但过多的小工具会影响系统的运行速度。通过右键单击桌面上的小工具,选择“关闭”或“移除”可以清理无效的桌面小工具。
清理系统恢复点
系统恢复点是Windows系统用于还原操作的重要功能,但长期积累会占用大量硬盘空间。通过命令"vssadmindeleteshadows/all/quiet"可以删除所有的系统恢复点,释放硬盘空间。
清理WinSxS文件夹
WinSxS文件夹是Windows系统组件的存放位置,会随着系统更新而增长。使用命令"dism.exe/online/Cleanup-Image/StartComponentCleanup"可以清理WinSxS文件夹中的无效文件,释放大量的硬盘空间。
清理无效驱动程序
旧版、无效的驱动程序会占用大量的系统资源。通过设备管理器查找并卸载无效驱动程序,可以提高系统的稳定性和性能。
定期清理垃圾,保持系统高效
垃圾文件会随着时间的推移不断积累,因此建议定期执行上述清理操作,保持系统的高效运行状态。
通过以上命令,我们可以轻松清理Win7系统中的垃圾文件,提升电脑的性能。定期执行这些清理操作,可以保持系统的高效运行,并延长电脑的使用寿命。请务必谨慎操作,避免删除重要文件。
随着时间的推移,我们在使用Win7系统的过程中会产生大量的垃圾文件,这些文件不仅占用硬盘空间,还可能导致电脑运行缓慢。为了提高电脑性能,我们可以通过使用CMD命令来清理Win7系统中的垃圾文件。本文将介绍一些常用的CMD命令和步骤,帮助您轻松清理垃圾文件。
删除临时文件夹中的垃圾文件
清理回收站中的文件
清理Internet临时文件夹中的文件
清理Windows更新下载目录中的临时文件
删除无用的系统日志文件
清除应用程序的临时文件
清理浏览器缓存和Cookie
删除无用的桌面图标和快捷方式
清理系统盘中的临时文件
卸载无用的程序和软件
清理注册表中无效的项
清理系统中的多余字体文件
清理系统中的无用备份文件
清理系统中的无用日志文件
优化硬盘碎片整理
1.删除临时文件夹中的垃圾文件:打开CMD命令行窗口,输入“del/s/q%temp%”命令并回车,系统将删除临时文件夹中的所有文件。
2.清理回收站中的文件:输入“rd/s/qC:\$Recycle.bin”命令并回车,系统将清空回收站中的所有文件。
3.清理Internet临时文件夹中的文件:输入“del/s/qC:\Users\用户名\AppData\Local\Microsoft\Windows\TemporaryInternetFiles\*.*”命令并回车,系统将删除Internet临时文件夹中的所有文件。
4.清理Windows更新下载目录中的临时文件:输入“del/s/qC:\Windows\SoftwareDistribution\Download\*.*”命令并回车,系统将清除Windows更新下载目录中的临时文件。
5.删除无用的系统日志文件:输入“del/s/qC:\Windows\system32\winevt\Logs\*.*”命令并回车,系统将删除系统日志文件。
6.清除应用程序的临时文件:输入“del/s/qC:\Users\用户名\AppData\Local\Temp\*.*”命令并回车,系统将清理应用程序的临时文件。
7.清理浏览器缓存和Cookie:打开浏览器设置,清理缓存和Cookie。
8.删除无用的桌面图标和快捷方式:手动删除桌面上无用的图标和快捷方式。
9.清理系统盘中的临时文件:输入“del/s/qC:\Windows\Temp\*.*”命令并回车,系统将清除系统盘中的临时文件。
10.卸载无用的程序和软件:打开控制面板,选择卸载程序,删除不再需要的程序和软件。
11.清理注册表中无效的项:输入“regedit”命令打开注册表编辑器,定位到HKEY_CURRENT_USER\Software\Microsoft\Windows\CurrentVersion\Explorer\RunMRU路径,删除无效的项。
12.清理系统中的多余字体文件:打开控制面板,选择字体,删除不再需要的字体文件。
13.清理系统中的无用备份文件:定期删除系统中的无用备份文件。
14.清理系统中的无用日志文件:输入“del/s/qC:\Windows\system32\LogFiles\*.*”命令并回车,系统将删除无用的日志文件。
15.优化硬盘碎片整理:打开磁盘碎片整理工具,进行优化操作。
通过使用CMD命令清理Win7系统中的垃圾文件,我们可以提高电脑的性能和运行速度。定期清理垃圾文件不仅可以释放硬盘空间,还可以减少系统负担,使电脑更加稳定和流畅运行。希望本文介绍的清理垃圾命令对您有所帮助。
版权声明:本文内容由互联网用户自发贡献,该文观点仅代表作者本人。本站仅提供信息存储空间服务,不拥有所有权,不承担相关法律责任。如发现本站有涉嫌抄袭侵权/违法违规的内容, 请发送邮件至 3561739510@qq.com 举报,一经查实,本站将立刻删除。